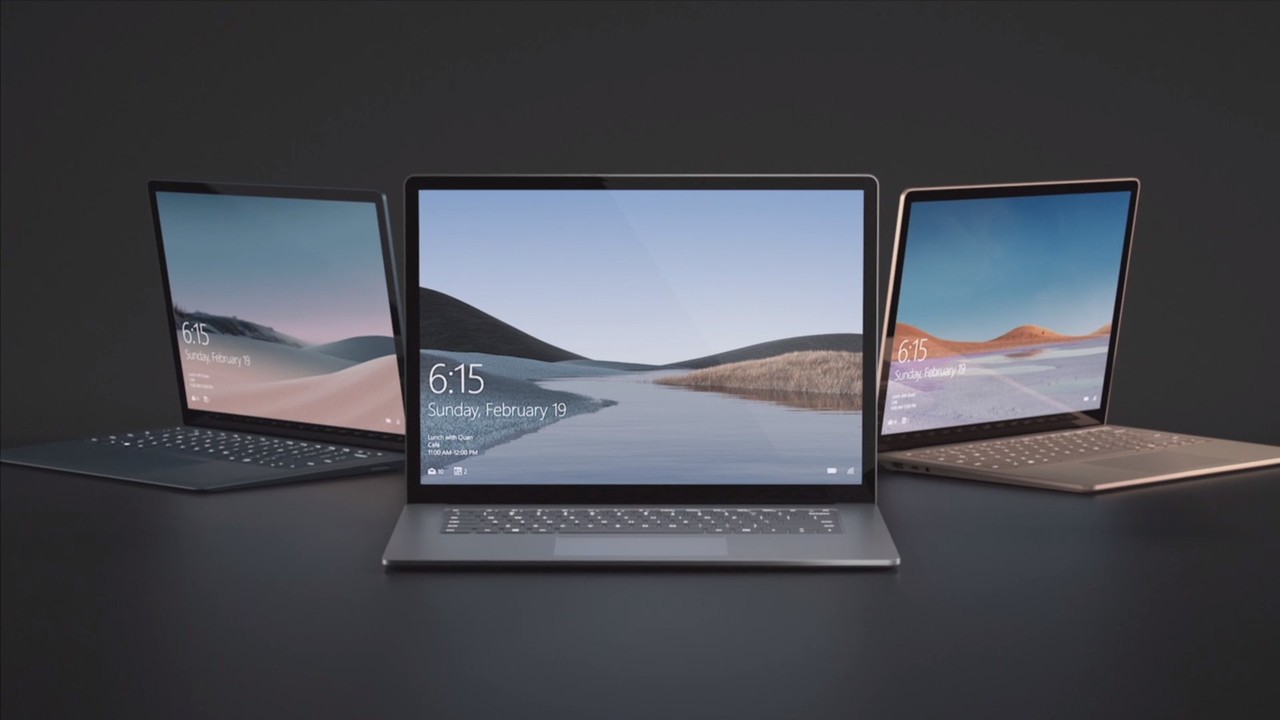
皆様 こんにちは、こんばんは。
今回は、いままで不便だと思っていた
「タッチパッド」
不便というよりは、大嫌いでした。
Surface laptop3のタッチパッドは
今まで感じていた不便が一切なく
快適に利用できるのでレビューします。
Contents
タッチパッドが嫌いな理由。

-Microsoft公式サイトから引用しました-
アテシは基本的に外付けキーボードです。
使っているのは razer ornata chroma
使っている理由はタッチパッドが嫌い。
嫌いな理由は、キーボードの操作中に
タッチパッドがクリックと認識して
思わぬ動作によって、作業が台無し!
ということが非常に多かったからです。
フォームポジション(F と J)に手を置くと
必然的に手に平がタッチパッドに当たる。
タイピング中に手が動くと一緒に
タッチパッドまで反応してしまう。
キー入力の位置程度が変わるだけ
それくらいなら問題ありません。
しかし、画面外にカーソルがあると
戻るボタンと同じ動作をしたりして
エラーを出るもタイピング速度も
それなりにあるとY(はい)と同操作。
今までの作業がすべて
台無しになります。
タッチパッドで作業をしていた時は
何度やらかしたことだかわかりません。
特にブログ更新などでそれをやらかすと
自動バックアップなどをする前に
手動で戻したことになるので真っ新…。
顔も文字みたいに青ざめることでしょう。
しかし、Surface laptop3はすごいです。
確実に無くすにはキーボード接続ですが
本当にタッチパッドの作りが良いので
とても、びっくりしています。
Surface laptop3のタッチパッドは誤操作が少ない。
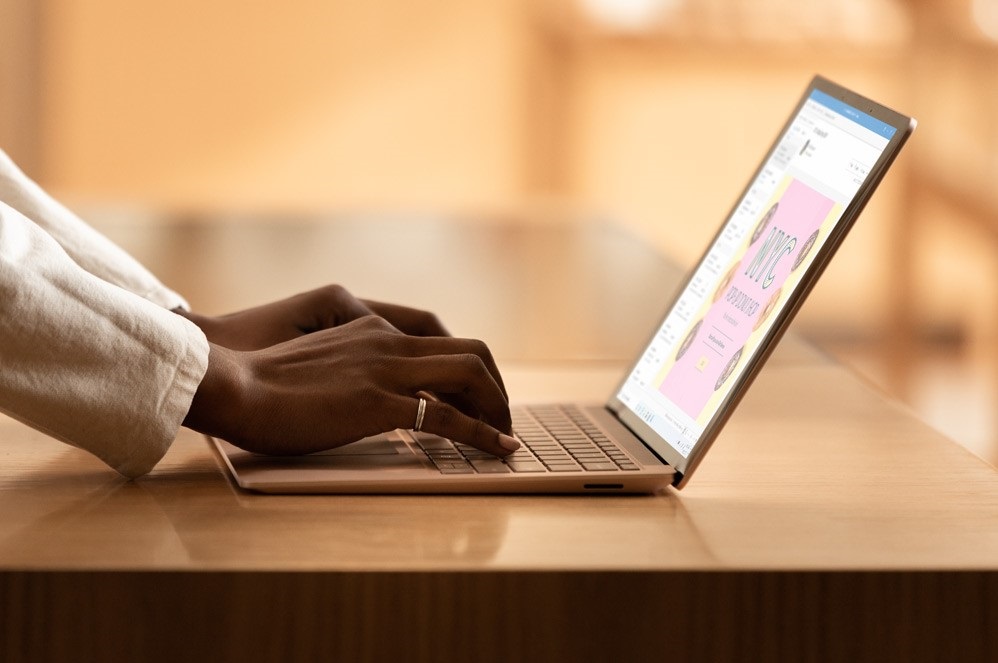
-Microsoft公式サイトから引用しました-
Surface laptop3のタッチパッドは
画像のように手の付け根で触れても
タップしたと見なす誤作動が少ない。
ほかのメーカーのタッチパッドを
Surface laptop3を購入する前に
しっかりとチェックをしました。
ほかのメーカーのタッチパッドは
手首の付け根で触れていても
タップとして反応してしまいます。
ほかのメーカーのタッチパッドは
誤作動が起こりうるということです。
そのかわり、押し込むようにすると
さすがにクリックと同じになります。
ですが、かなり精度が良いので
Surface laptop3のタッチパッドは
本当に快適で、よくできています。
何より、Macbook proよりも
触り心地もサラサラを感じました。
手の付け根などの面で触れた場合は
タップとして反応しないように
設計されているのかもしれません。
キーボードレイアウトは一部怖い。

-Microsoft公式サイトから引用しました-
ちょっと気になるのが、電源ボタンの位置。
Delキーの左側にあるところが気になります。
Delキーはあまり使わないから大丈夫!
と思う方もいるかもしれませんが
~ の上に位置しているのが問題です。
私はよく「~」を多用しますので
なんどか電源ボタンを押してました。
押すと画面が暗くなりますのでびっくりします。
あwおしちゃったwみたいな感じです。
もちろん無効にできます。
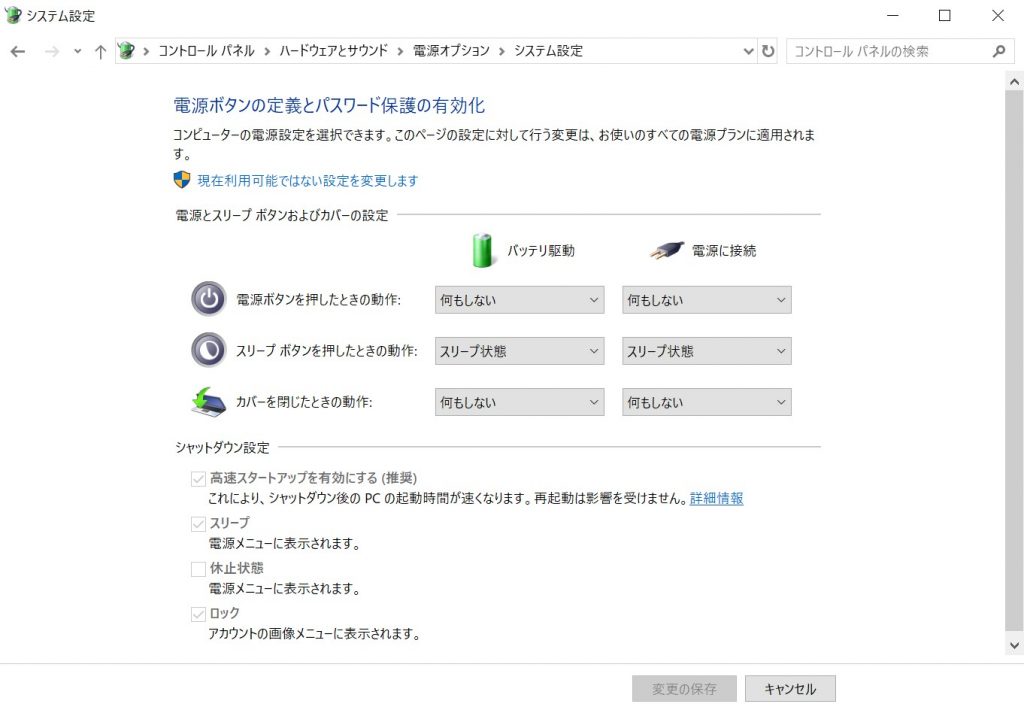
当然ですが、電源のボタンですので
個別に動作を設定することが可能です。
アテシは、使わないので無効にしてます。
コントロールパネル
↓
ハードウェアとサウンド
↓
電源オプション
↓
システム設定
電源ボタンを押したときの動作:
ここから変更が可能ですので
気になった方は「何もしない」に
設定をすれば解決できます。
いかがでしたか?
今回はSurface laptop3というよりは
タッチパッドやキーボードについて
使い心地を簡単に書いてみました。
特にアテシはタッチパッドに対する
ストレスをかなり持っていたのですが
Surface laptop3のタッチパッドは
よくできていると思います!
操作感や触り心地はとてもすばらしく
Macbookを超えていると思っています。
特に誤作動の発生率の低さにはびっくり!
ぜひとも体験してみてくださいね!
以上、のちゃん(@nochan30club)でした。
また見てくださいね!















