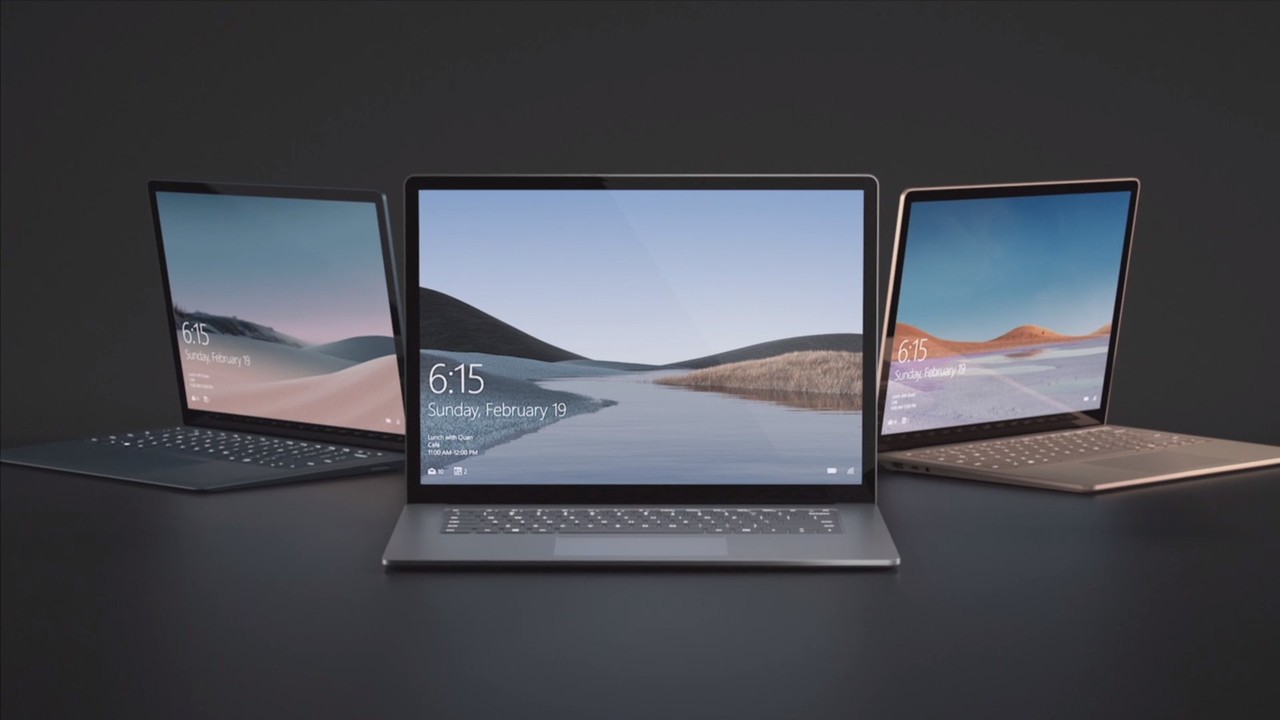
皆様 こんにちは、こんばんは。
ミニマルでスタイリッシュなデザインの
Surface laptop3ですが、ミニマルな故に
その代償として「欠点」があります。
外付けツールの拡張性に乏しいこと。
ビジネスマンやノマドワーカー向けでは
最高点といえるSurface laptop3ですが
据え置きして使い、ブロガーさんの様に
複数のディスプレイを繋ぎたい!
というアテシのような人もいますよね?
ブロガーさんにおすすめするからには
バッチリ複数のディスプレイで使える
便利なアクセサリを紹介します。
Contents
Surface dockとは?Surface dock1とSurface dock2
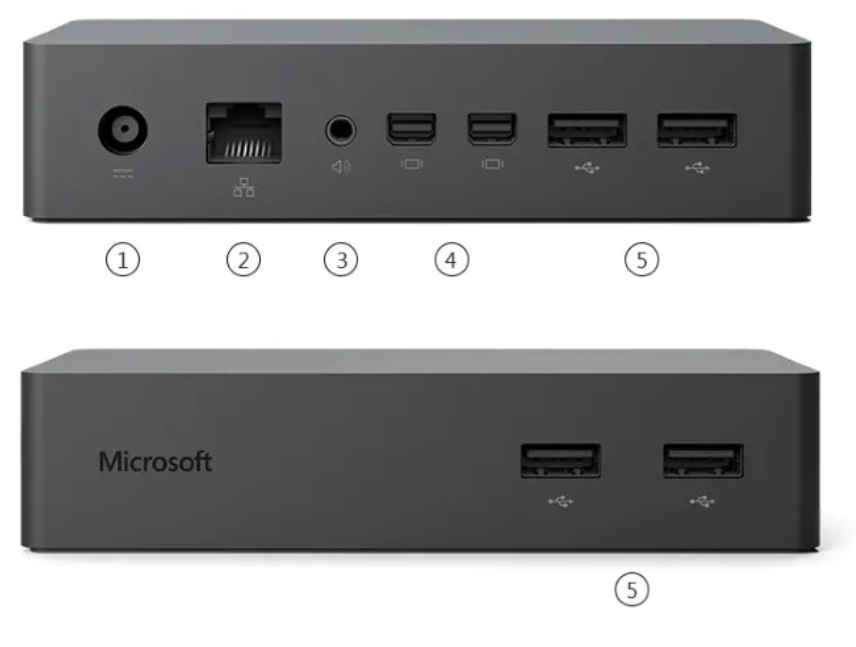
Surface dockとは一言で説明するならば
Surfece シリーズ専用の拡張ステーション。
最大の特徴はUSB端子を使うこと無く
電源端子の部分で接続が出来ることです。
これ一台あるだけで、USB端子を一つも潰さず
ディスプレイを2台まで外部出力が可能になります。
有線LAN、外部スピーカー、USB3.0の増設できます。
私が記事を書いたときはSurface dock2は
まだなかったのですが、2020年5月に発売。
簡単に下記の表に違いをまとめておきます。
上の画像を参照にしていますので⑤が2つ。
| 先代Surface dock1 | 現行Surface dock2 | |
| 前面 画像⑤ 拡張USB×2 | USB 3.0 | USB-C |
| 後面 画像① 電源 | 共通 | 共通 |
| 画像② 有線LAN | 共通 | 共通 |
| 画像③ イヤホンジャック | 共通 | 共通 |
| 画像④ 画面出力端子×2 | Mini-DP | USB-C |
| 画像⑤ 拡張USB×2 | USB3.0 | USB3.0 |
平たく言えば画面出力端子がUSB-Cに変わり
前面のUSB拡張端子がUSB-3.0からUSB-Cへ。
長方形ポートが4つから2つへ減った変わりに
楕円形の高速接続ポートへ進化したのです。
いままでの長方形のUSBを沢山繋ぎたい!
でも高速で処理をしたい!という場合は
新しいSurface dock2をおすすめします。
その理由は簡単で、USB3.0を増設したい!
という時に転送速度に差が生まれるからです。
同じ端子のハブを増設しても元の端子と
増えた端子が同じ速度の規格なので
複数接続すればするほど処理能力の低下します。
一方でUSB-CからUSB3.xのハブをつないだ場合は
USB-CがUSB3.xよりも明らかに転送速度が上です。
そのため、根元の転送速度が明らかに早いため
USB3.xを複数つなげても数台なら問題ありません。
色はシルバーですがシンプルな商品はこちらです。
Surfacedockでは最大2台のディスプレイが増設可能。
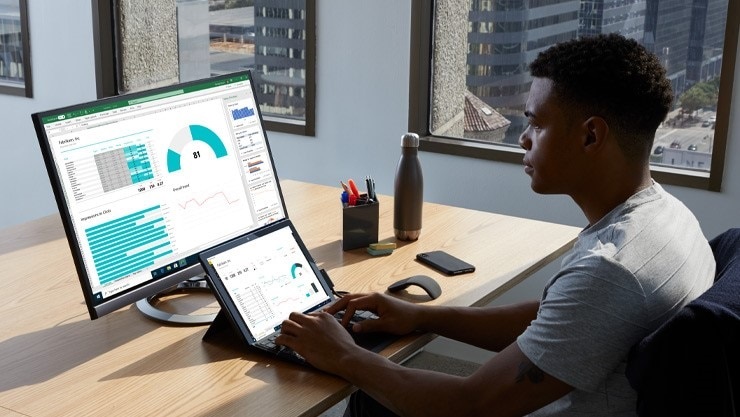
-Microsoft公式サイトから引用しました-
会社ではデュアルディスプレイ。
そんな方も多いかもしれませんが
数多くのブロガーさんの環境も
複数のディスプレイ繋ぐそうです。
最近はウルトラワイドモニターという
非常に横長のディスプレイがあるので
それ一台で事足りているという方も
結構いらっしゃるそうです。
大型サイズのウルトラワイドモニタで
作業効率をアップさせている方が多いようです。
のちゃんは普通の25インチフルハイビジョンですが
実際にSurface dockへ接続したときの記事はこちらです。
Surface dock2の簡単な説明も書いてあります。
Surface dockは高い…でも、一台だけでもディスプレイにつなぎたい!
Surface laptop3には非常に残念ですが
HDMI出力やDPポートはありません。
ですが1台だけ出力したいのであれば
- USB-C接続で出力可能なディスプレイ
- 本体のUSB-Cから変換させる方法
この2つがあります。
1 USB-C接続可能なディスプレイを使う。
カナリ限られますし、価格が高いですが
上記のようなディスプレイを用意することで
変換コネクタを利用せずに出力できます。
そして紹介したディスプレイの良いところは
ディスプレイ本体にUSB端子がついてます。
Surface dockまでの拡張性…。
とは行きませんが、ディスプレイに
USB3.0端子×2があるのは大きいです。
なので、マウスとキーボードは無線。
という方はとても便利な商品だとおもいます。
②USB-Cから他のポートへ変換させる方法。
既にディスプレイを持ってるけど使いたい!
だけどUSB-Cの入力端子は非対応…。
という方はUSB-C変換アダプターを使う。
という方法があります。
マイクロソフト純正品を紹介します。
ロマン!3台の外付けディスプレイにつなぎたい!
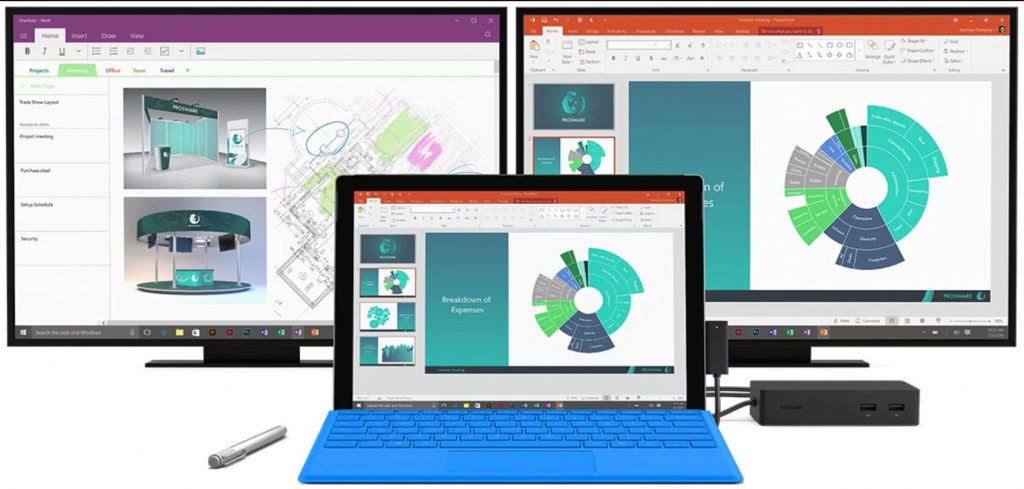
-Microsoft公式サイトから引用しました-
全部で外部ディスプレイ3台つなぐんだ!
最強の作業効率を図る…。
そんな、わがままな希望を持つあなた。
そうなると、選択肢はただ一つです。
Surface Dockを使うべきです。
そして、USB-Cの出力可能なディスプレイか
変換コネクタをつかって出力させましょう!。
アテシはディスプレイを2台持ってません。
しかし、将来拡張することを考えて
Surface laptop3と一緒にDockも購入。
結論から言えば、一緒に買ってよかったです。
Surface Dockをおすすめする理由。
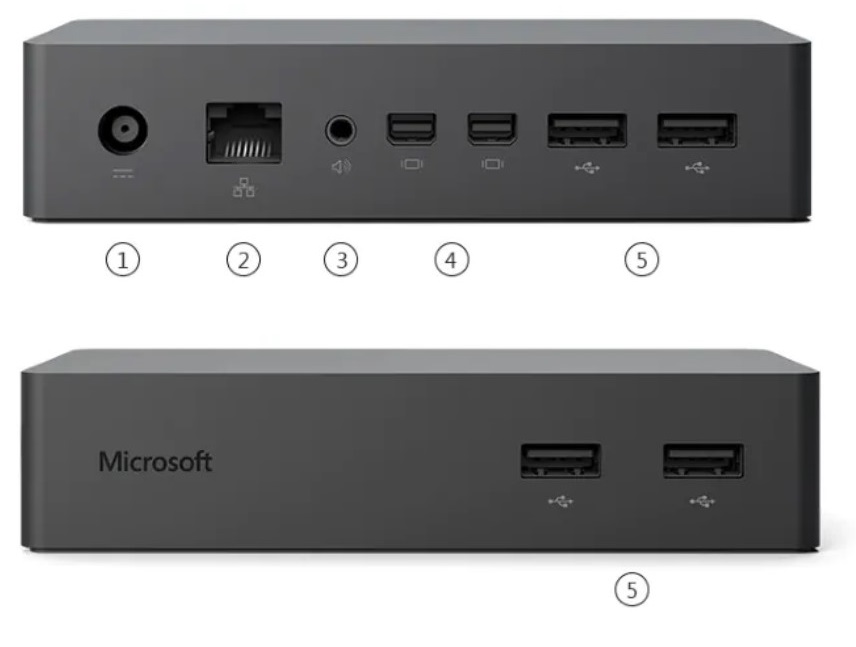
-Microsoft公式サイトから引用しました-
まずはこのスタイリッシュなデザインです。
Surface laptop3のブラックと合わせると
統一性があるのでシュッっと締まります。
デザインだけではなく拡張性に関しても
何も言うことは有りません…!
机の上に置くだけで、何かを感じます。
洗礼されたデザインで素晴らしいです。
もう一度Surface Dockの利点を更に挙げると
USBポートを潰す必要はありません。
Surfaceの充電器と同じ形状しており
充電すると同時に拡張可能です。
まさにSurfaceのためにつくられた
Surfaceのための拡張アクセサリーです。
正直お値段も定価が約28000円という
超高額なアクセサリーになります。
しかしそれに見合うアクセサリです。
ほかの製品で画面出力が2ポート存在するものがない。
アテシの探し方の問題もあるかも?
ですが、私が探したものの中で
USBポートを一つも消費をせずに
2画面の出力を実現するアクセサリは
一切存在していませんでした。
Surface dockだけが可能なので
現在のところ唯一無二でしょう。
更に純正というところもポイントUP。
信頼と安心の純正品ですからね。
中古なら半額程度で買えることがある。
個人的には、電化製品なので心配ですが
28000円も出せないよ…。
そう思う方もいるかとおもいます。
アマゾンでも中古で14000円ほどで
購入することができるので探しましょう!
しかし前ユーザーがどんな使い方をしたのか
全く不明なので、トラブルにつきましては
一切の責任を負うことができません(笑)
しかし、まともに利用できるのでしたら
中古で購入するという選択肢もアリです
最強のコックピットを手に入れましょう。
使い方は簡単です。
Surface Dockの使い方は簡単です。
Surface laptop3についてきた電源の
代わりにSurface Dockを接続するだけです。
もちろん電源を忘れずに…!
あとは勝手に使えるようになります。
そして現在のところ一切不具合なし!
ひょっとしたらキーボードが英字となる
そんな現象はSurface Dockを通したから?
という可能性も否定できなくはないです。
しかし、外付けキーボードを接続して
英語キーボードとして認識されたから!
といっても、すぐに復旧できるので
全く問題なかったです。
一応このようなトラブル?があったので
記事のリンクを張っておきますね。
いかがでしたか?
今回は、Surface laptop3の欠点といえる
拡張性についてレビューをしました。
しかし、この欠点は外付けアクセサリで
ある程度解消できるものですが
やはり純正品のSurface Dockを使う
という選択肢が一番良さそうです。
新品では非常に高価ですが意外にも
中古で結構出回っていますので
案外簡単に設置可能化もしれません。
(Surface dock2はさすがにまだ見ません。)
Surface laptop3で快適なPC生活をどうぞ!
以上、のちゃん(@nochan30club)でした。
また見てくださいね!



















