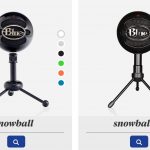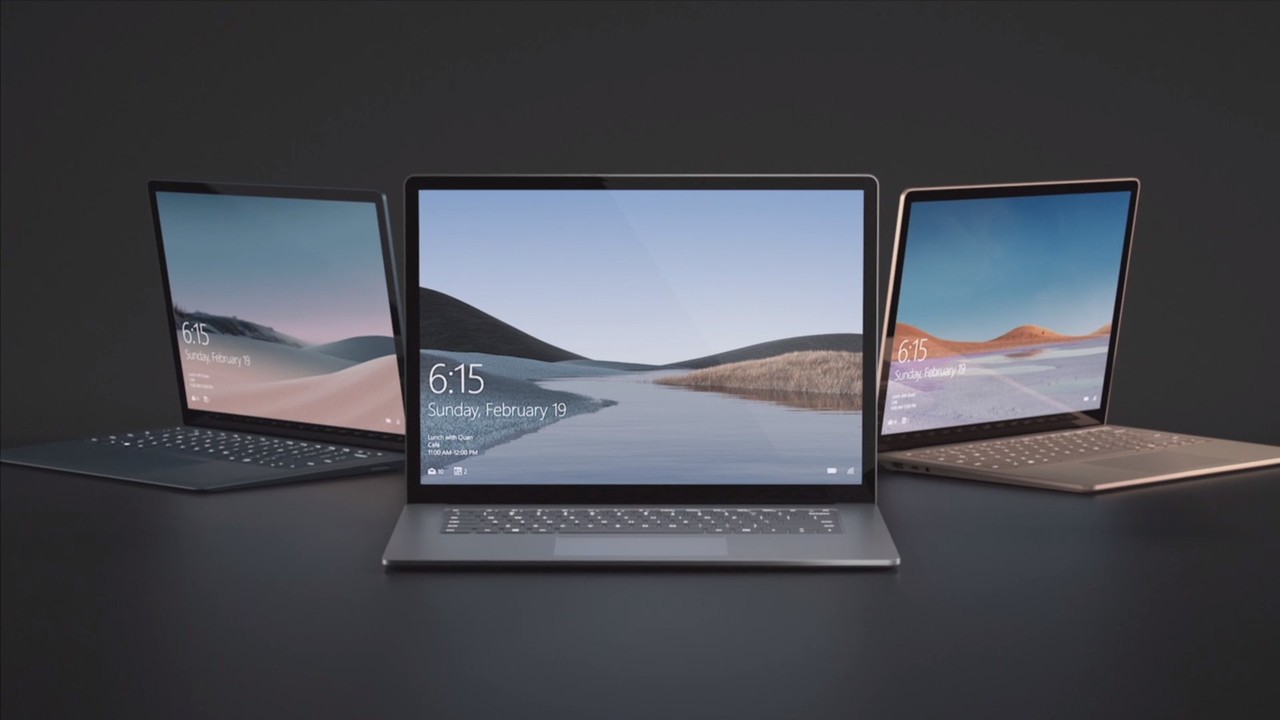
2021年1月21日に新しく、おすすめの周辺機器(?)を追加しました。
紹介するアイテムはSurface laptop 4にも対応しています。
皆様 こんにちは、こんばんは。
今回は、アテシがSurface laptop3に
接続して使っているアイテムを紹介します。
何を重視するかは、皆様それぞれですが
おすすめの周辺機器を紹介します。
これからSurface laptop3が欲しい!
という方は、ぜひ見てくださいね。
Surface laptop 4にも対応しています!
Contents
その前にSurfeceを使ってみて1年2ヶ月!感想&レビュー!
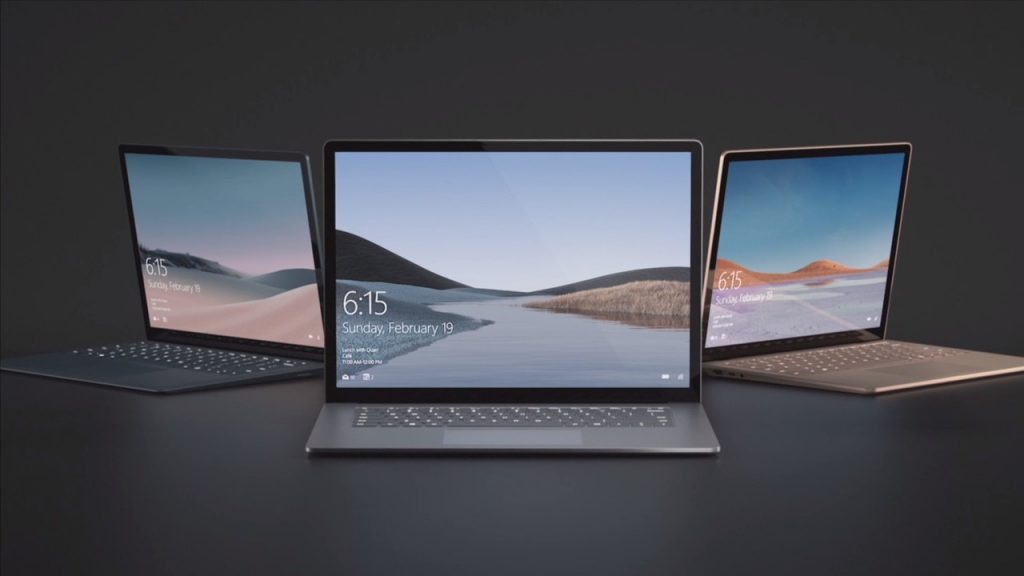
-Microsoft公式サイトから引用しました-
Surface laptop3 というよりSurfaceは
ビジネス向けのノートパソコンですので
家庭向けとして使う分にはどうかな?
と思っていたところもありますが
アテシは"殆ど"不便なく使っています。
色は黒にして本当によかった 2021年追加。
パソコンのカラーっていうのは好みですが
アテシは統一感があるのが好きなので
黒を選んだのですがこのつや消しブラック…。
大正解です!
理由は、ホルツのつや消しブラックと
ほぼ同色なので塗装が本当に楽でした!
実は周辺機器と色が合わないという問題は
意外と皆様が抱えてる悩みではありませんか?
特に、同じ黒でもトーンが違うとかありますが
Surfece laptop3のブラックはほぼ再現可能!
そして、黒というのも塗装が楽な色で
完全素人でもある程度サマになります。
黒にして本当に良かったです!
不便なところ① 長時間放置から戻ったときに外部ディスプレイが自動出力されない。
ディスプレイが原因でした。
どうやらPS4でも同じ現象が起きまして
原因はディスプレイ側だったようです。
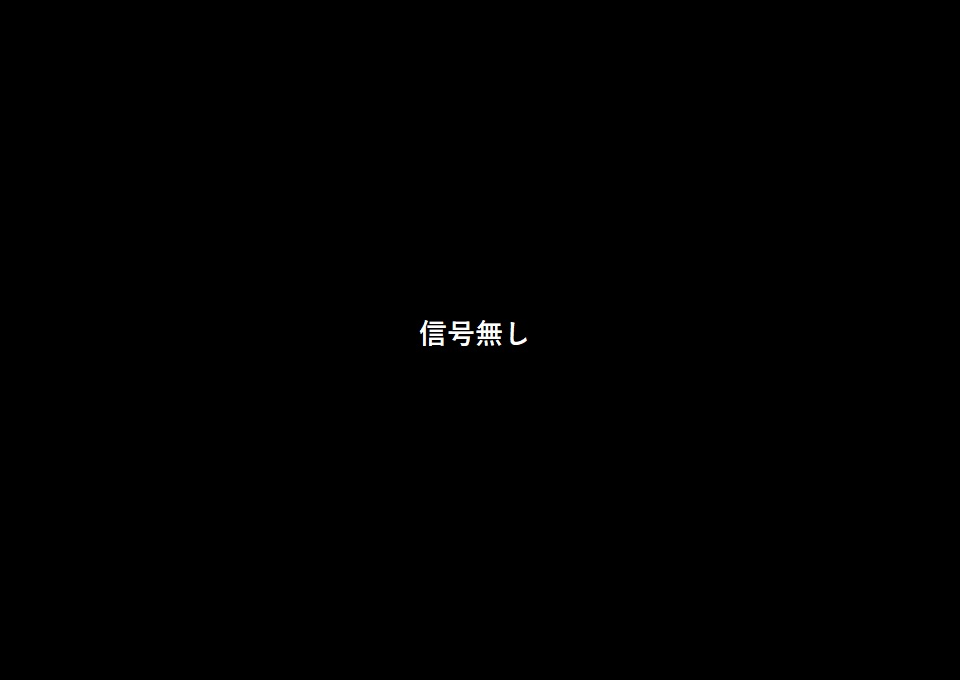
いままでのノートパソコンでも
毎回毎回経験しています。
今回のSurface laptop3でも同じでした。
Windowsの問題なのかもしれません。
ディスプレイが原因でした…。
外部ディスプレイの電源を切って
再度ディスプレイの電源を付けたとき
自動的に外部出力されないことです。
(自動復帰しないときがある。)
寝る前に外部ディスプレイの電源を切り
再度起きて作業をしようと思った時に
外部ディスプレイの電源を入れても
「信号なし」となってしまいます。
復帰方法はWindowsキー + P で
いったん、PC画面のみに変更をして
もう一度、画面の拡張を選択します。
これで再度出力されます。
一度だけこれでダメだった時があり
その時は、Surface dockを本体から
抜き差しをしました。
最初、ディスプレイポートを抜きましたが
それだとまた挿すのが大変だったのと
端子が傷みそうだったので、やめました。
また単純に本体とSurface dockの接続が
マグネットでくっついているだけですので
そっちの方が簡単に抜き差しが可能です。
この方法についてはカナリ便利です!
キーボードを掃除したい時などは
このようにして抜いて掃除しています!
しかし、人によってはそれすらも
ストレスという方もいますので
そういう方は、ノートパソコンは
向かないかもしれません…。
不便なところ② 同解像度の外部ディスプレイが存在しない。
これはSurface側の問題ではないのですが
一応書いておくことにします。
同じく、外部ディスプレイの話です。
外部ディスプレイには4Kなどの
綺麗な画面が存在しています。
しかし3:2画面で同じ解像度を持つ
外部ディスプレイは存在しません。
大体4K画面のディスプレイを
アテシは持っていないのですが
1920 * 1080の解像度の画面ですと
どうして、外部ディスプレイの表示が
荒く見えてしまい、統一感が無いです。
出来れば、MicrosoftさんのOEMで
Surface laptop3などにマッチする
外部ディスプレイを作ってくれると
とっても良いと思っています。
といってもかつてAppleにありましたが
結局、高いのとあまり売れなかったのか
いつの間にか、なかったことに…。
良かったところは書ききれない。
反対に良かったことは書ききれません。
ごちゃごちゃ書くと凄みが無くなります
なので、簡単に箇条書きします。
- スッキリしたデザイン。
- 3:2画面でブログ作業も楽々
- 高解像度で綺麗な画面
- 画面タッチで操作可能
特に快適なのはやはり画面です。
3:2画面はブログ執筆作業で最強。
もう16:9のワイド画面には戻れません。
25インチの16:9の画面で書くよりも
解像度の問題もあるかもしれませんが
作業効率がまるで違います。
あ、結局ごちゃごちゃ書いちゃった。
閑話休題…。
ここからは本篇になります。
Surface laptop4にも対応!Surface laptop3 におすすめの周辺機器!
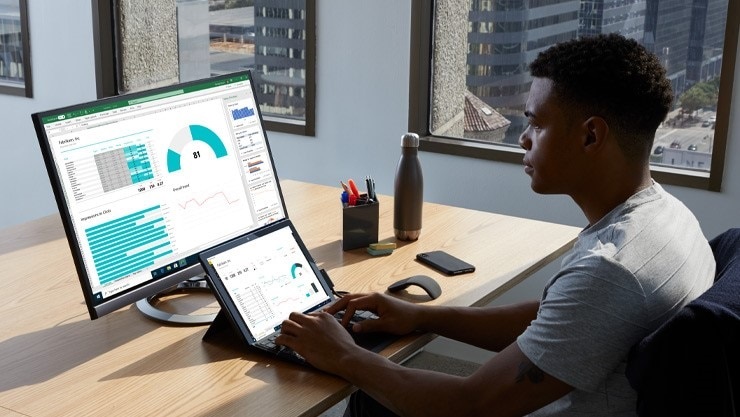
-Microsoft公式サイトから引用しました-
かなり個人差があるとおもいますが
Surface laptop3を快適に使うにあたり
おすすめの周辺機器を紹介しますので
ぜひ、読んでみてくださいね!
Surfaceシリーズには絶対に欠かせない Surface dock

こちらのSurface dockにつきましては
詳しく記事を書いてありますので
ぜひコチラも読んでみてください!
絶対に何が何でもおすすめなのが
お高くても純正のSurface dockです。
これは個人差関係なく超本気です。
価格は確かにびっくりします。
お陰で破産寸前なのですが無理してでも
アテシは購入してよかったと思います。
理由はいくつかありますので列記します。
- スタイリッシュなデザイン。
- 本体との接続がマグネット。
- miniディスプレイポートが2つ。
- 有線LANにもできて高速ネット。
他社製品は全てUSB-typeAとtype-C
2ポートを消費して接続するしかありません。
Surface laptop3のポートを潰して増設する
という形になってしまいます。
何がいけないの?と思うかもしれませんが
左からも右からもケーブルが出てきます。
また電源もその分必要になりますので
左からもケーブル、右からもケーブル。
複数の電源コードが飛び出す始末…。
せっかくのシンプルなデザインが台無し。
一方、本体との接続がSurfaceの電源から
尚且つ、マグネット接続は本製品だけです。

surface dock一つだけで電源も取れるし
USB3.0が前面2ポート 後面2ポート増設。
本体の高速接続であるUSB-typeCポートや
もともとのポートを潰さず増設可能です。
それだけで、購入する価値はありました。
絶対におすすめのイチオシ商品です。
また、画面出力がUSB-Cになった新しい
Surfacedock2が2020年に発売されました。
大画面4Kディスプレイを複数つなぐ場合
こちらのほうがケーブルも細くなります。
しかし、前面もUSB-Cになりました。
お使いの周辺機器に合わせてどうぞ!
先代のSurfacedock
現行のSurfacedock2
外部ディスプレイがオススメ!
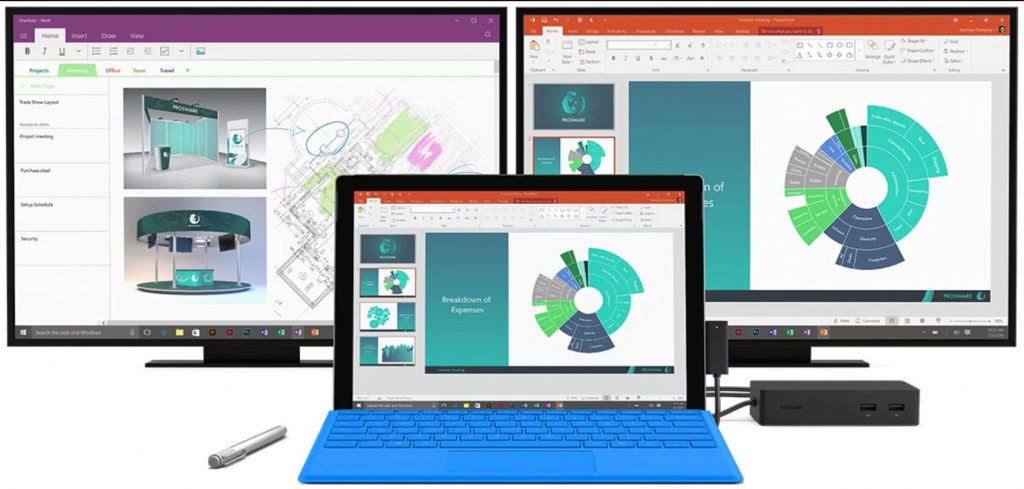
-Microsoft公式サイトから引用しました-
アテシはデュアルモニタ環境です。
机が汚すぎて写真はそのうち←
(2021年1月16日に写真を追加)

非常に便利です。
外部ディスプレイは超おすすめです。
たしかに、Surface一台でも作業は可能で
”画面比が違うだけ”で快適になりました。
ですが、2台あるとやっぱり違います。
詳しくはこちらの記事をどうぞ。
デュアルディスプレイはオススメ。
作業効率がグーンと上がるのは嘘ではなく
1台でも可能、2台は便利、3台は最強です。
4台以上は試したことはありません…。
しかし、ディスプレイは種類が豊富です。
それを買えば良いのか悩む方に朗報
のちゃんがチョイスしておきました!
完全究極体27インチモニタ×2 +34インチウルトラワイドモニター

-Amazonから画像を引用しました-
個人的には27インチ4Kがオススメです。
できれば2台つなげると不自由無し!
型番も素晴らしいのを選びました。
更に画面を広くたくさんウインドウを…!
という方は34インチウルトラワイドを追加!
こうなれば完全究極体と言えるでしょう。
1台だけ4Kではないのですが
お金を掛けただけのことはある!
まさに最終形態だと思っています。
DELLの U2720QMを選んだ理由ですが
まずはUSB3.0でも出力可能なことです。
殆ど使わないUSB3.0をつなぐことで
デュアルディスプレイが可能だからです。
また外部ディスプレイを2台以上いらない!
と考えているかたは、この機種を買うと
Surfacedockに似た役割を担えるスペック
というディスプレイがこの商品だからです。
もちろん、ディスプレイポートでも
入力ができるのでやっぱりオススメです。
ゲームもしたい…。そんな場合は…?
Surface laptop3にも繋ぎたい…!
PS4やSwitchもつないで遊びたい!
オールマイティを目指すのであれば
75HzでGtoGが5ms以下の商品です!
しかし、この場合は少々面倒ですが
USB3.0から変換させて接続するか
先程から何度もオススメしている
Surfacedockでの画面出力が必要です。
この場合は切り替えが必要となり
リモコンがあると便利になります。
分配器でも良いのかもしれませんが
机の上がケーブルだらけになります。
なので、少しお高くなりますが
リモコン付きのゲーミングモニタを
のちゃんはオススメいたします。
切り替えを頻繁にするのであれば
リモコンはとても便利だと思います。
パソコンとゲーム機を切り替える時
リモコン一つで可能なのは便利です。
または、ウルトラワイドモニタ一台で
ワイルドに使い分けもいいとおもいます!
セットで欲しいディスプレイアーム。

-HUANUO PC モニターアーム-
大抵のデスクの奥行きは60cmなのですが
意外とディスプレイは設置面積が大きく
おまけに配線がごちゃごちゃになります。
そんな煩わしさと設置面積を減らして
尚且つ、スタイリッシュな見た目になる
夢のような商品がディスプレイアーム。
画像の商品はお値段が4000円で
おつりが来ますので入門ピッタリ。
しかもガススプリング式なので
良いところでピタッと止まります。
こだわるならアマゾン限定のアームで
エルゴヒューマンのOEM製品は最高峰。
キーボードやマウスもオススメ

-Razar公式サイトから引用しました-
これも完全に好みになります。
最近の持ち運びメインPCのキーボードは
なんとなく、クリック感ありません。
ですがパンタグラフのような、打ち心地で
でもメカニカルのカチカチ音が欲しい…。
そんなあなたにおすすめな商品が
Razer ornata
というキーボード です。
ノートパソコンではキーボードがあり
別になくても使えるので完全に好み。
マウスもセットで紹介している理由は
キーボードの隣にマウスがあった方が
操作性がものすごく上がるからです。
ここまで来るとデスクトップパソコン
と思うかもしれませんが…。
内緒です。
ですが、Surfacedockがあるから
この運用方法が可能なのです。
Surfece laptop3に限らないのですが
Surfeceに外部キーボードを接続すると
USキーボードとして認識されてしまい
多少設定が必要になる場合があります。
対処法は下記のリンクをどうぞ!
画面保護フィルム

-Amazonから引用しました-
アテシは殆ど画面を閉じないので
使っているわけではないのですが
大切なパソコンから傷を守るために
画面のキズ防止のフィルムはオススメ。
特に、画面を閉じて持ち運びするときは
どうしてもキーボードと画面が触れます。
なので画面にキズがつきやすいのです。
それと単純にスマフォと同じように
キズ防止のために保護ガラスがおすすめ。
↑13インチ用
↑15インチ用
一例ですのでアンチグレアが良い!
という方はぜひ調べてみてください!
Surface laptop3は13と15インチの
2種類の画面サイズがありますので
間違えないように注意してくださいね!
Surface laptop3のキーボードカバー
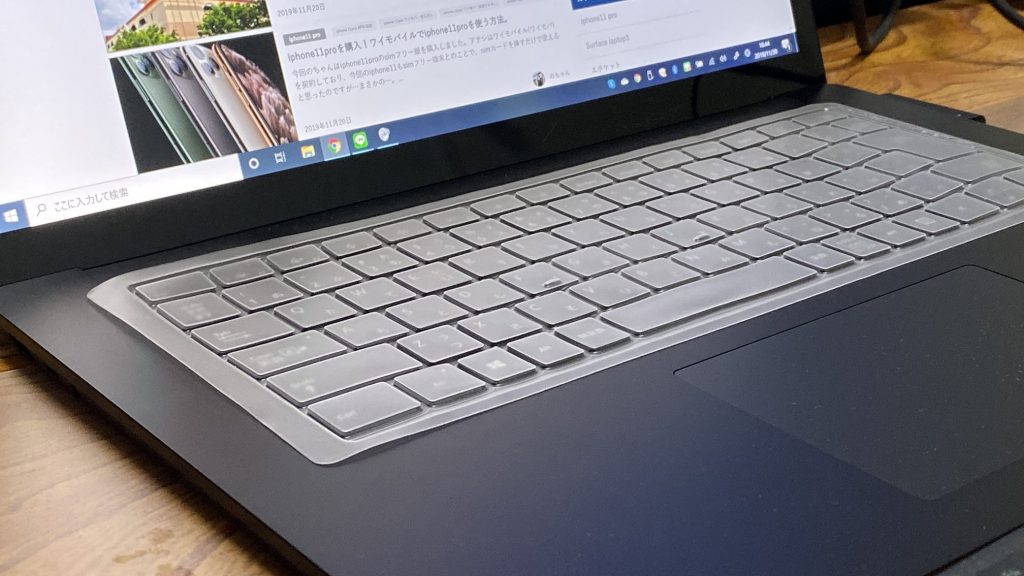
写真の撮り方が超超下手なアテシでも
タピオカメラマジックで綺麗に撮影!
うまい人が取ればもっと上手かも…。
アテシは、先ほど書いた通り外付けで
ゲーミングキーボードを繋げています。
せっかくカッコいいSurface laptop3は
ずっと綺麗なままであってほしい。
なので、キーボードカバーを装備しました。
こちらは完全にSurface laptop3専用品。
のちゃんが購入したときは専用品が無く
Surface laptop2対応というものを買いましたが
Surface laptop3のキーボードと互換性があり
バッチリ使えるとのことで、購入しました。
どうしてもキーボードカバーというのは
少し浮いてしまうものです…。
自分は外付けでキーボードを使うので
Surface側のキーボードを使わない為
まったく気にしていませんが…。
気になる場合は再剥離両面テープを
貼ると良いと思います。
いくら微粘着の再剥離テープであっても
しばらく付着させたままだと跡が残ります。
なので、めんどうくさくてもテープの交換を
定期的に行うことをオススメします。
画像の様に、こぼしたらNG。

-Amazonから引用しました-
※画像はイメージです とあるように
恐らくですが、こんなに液体をこぼしたら
恐らく壊れます。
あのね、報酬と生活がかかっているので
本当はこんなこと書きたくないんですけど
正直に書いてしまうアテシの悪い癖です。
割と防いでくれることは確かなのですが
余白が少ないので浸水する可能性大。
というのも、画像とは形状がことなります。
キーボードにかぶせてあるだけなので
この量をこぼしたら横から浸水します。
余り幅は長辺が5mmの 短辺が10mm
装着時の画像をもう一度はりますので
チェックをしてほしいのですが。
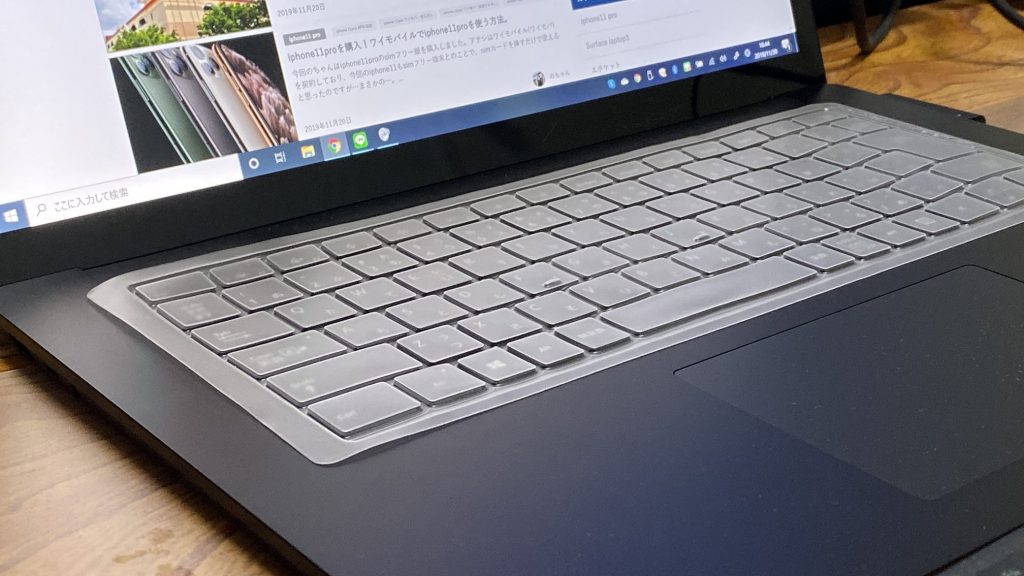
余白はこの程度しかありませんので
沢山こぼしたら、少しは浸水してきます。
100mlくらいなら大丈夫でしょうけど
200mlや300mlはアウトだと思います。
それと、キーボードが大丈夫だとしても
タッチパッドの部分から浸水の恐れあり。
なので、やはり飲み物は注意しましょう。
大切なSurfaceの破損となる原因です…。
キーボードのホコリ取りは馬毛ブラシがgood
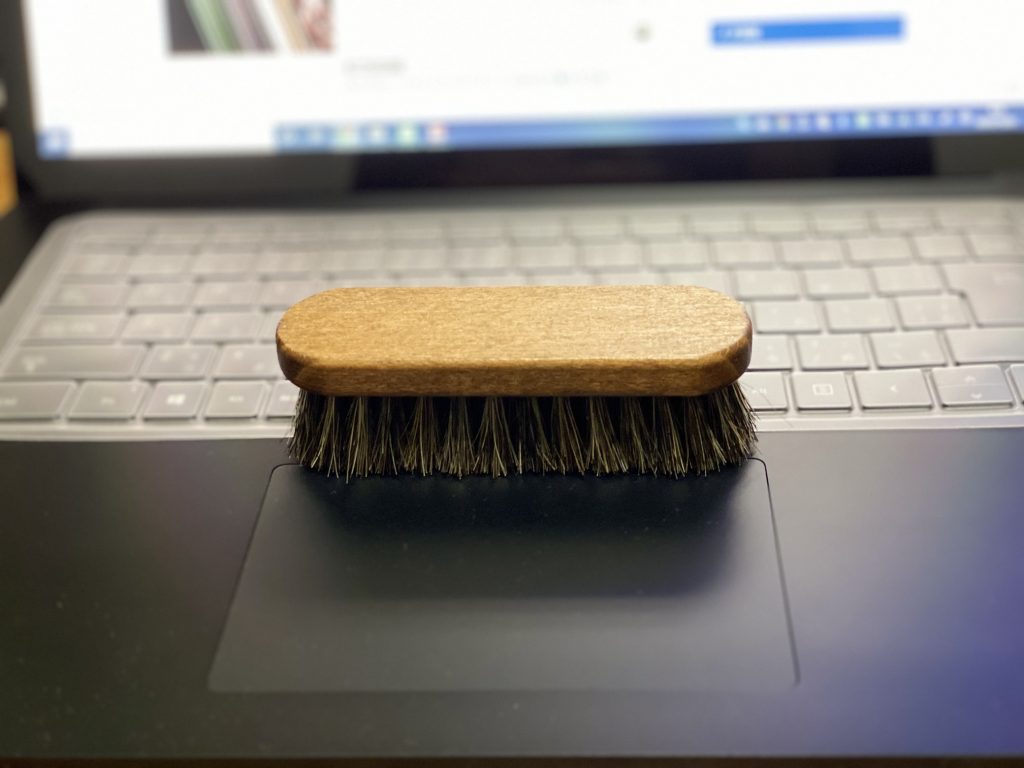
キーボードを掃除するときにオススメなのが
靴磨きなどで使われる馬毛ブラシです。
正直高ければ高いほど毛は柔らかく
傷がつきにくいことは確かです。
アテシは、800円の前後の安いもの。
画面さえこれで擦らなければ大丈夫です。
タッチパッドに詰まったホコリにもOK!
マイクはBlue Snow ball ICEを購入!

記事でも書きましたが、内臓のマイクは
意外と自分の音を拾ってしまうようで
通話では声が跳ね返ってきている…。
と言われてしまうので別途必要です。
つや消しのブラックでサーフェスとマッチする
BlueSnowball ICEをおすすめします。
詳しい記事はこちらをご覧ください。
USB-Cハブ

-サンワサプライ公式HPから引用しました-
Surfece laptop3はUSB端子が2つしかありません。
そうなるとハブがほしいと絶対に思うはずです。
そこでSurfece laptop3にオススメUSBハブの
ベストアンサーを、ご紹介したいとおもいます。
商品自体にもUSB-Cがついているので
USB-Cの端子を実質減らさずに増設可能!
そして見た目もスタイリッシュな商品です。
アテシが今回購入したポート数は
USB3.2×2 USB-C×1 の3ポート
USB3.2×1 USB2.0×2 USB-C×1
4ポートの製品もあります。
本体に密着する形になるのが
購入の決め手となりました。
しかし、色がシルバーのみの展開で
自分で塗装することにしました。
周辺機器の色が気になる問題。
つや消しブラック塗ったら解決。まぁ最後やらかしたけど...。
使ってる時は見えないので良しとしてますw(画像二枚目)統一感があるといいねっ!! pic.twitter.com/4IkWvzUkkj
— のちゃん!開運美容変人アフィリエイター! (@nochan30club) January 21, 2021
スプレーはホルツのつや消しブラックですw
なんどもリンクを張ってるやつなので割愛。
いかがでしたか?
Surface laptop3を使って1か月。
不便なところは1か所ありますが
大満足して使っています。
※ディスプレイが原因でした。
もう一つの不便な個所はSurfaceより
ほかの周辺機器が存在していないので
やむを得ないので今後に期待です。
Surface laptop3のレビューよりも
ブロガーとしての意見に偏ってますが
アフィリエイトをこれから始めて
パソコンが欲しいけど何がいいかな?
という方にはおすすめの一品です。
そして、アテシの環境は自分でいうのも
大変おこがましいのですが…。
理にかなっていると自負しております。
殆どがSurface dockの依存した形です。
しかしノートパソコンでここまで
外部機能に拡張性を持たせているのに
スタイリッシュでいられるのは
この組み合わせだけだと思っています。
AppleのMacbookの対抗馬としている
Surface laptop3ですがアクセサリの
利便性ではSurfaceの勝ちなのでは?
アテシが知らないだけかも…?
Surface laptop3本体とdock
作業効率を上げるディスプレイなど
お気に入りでおすすめの入力装置
以上、のちゃん(@nochan30club)でした。 また見てくださいね!