
皆様 こんにちは、こんばんは。
今まで使っていた、アンドロイド端末の
Huawei nova lite2 を壊してしまいました。
この後に、今度は原付を運転中に
キチンとポケットに入っていなかったか。
アテシの人生と同じように失敗ばかりで
滑りやすい素材で落ちてきたのか…。
走行中にポロっと落としてしまいまして
完全に画面がバキバキに…。
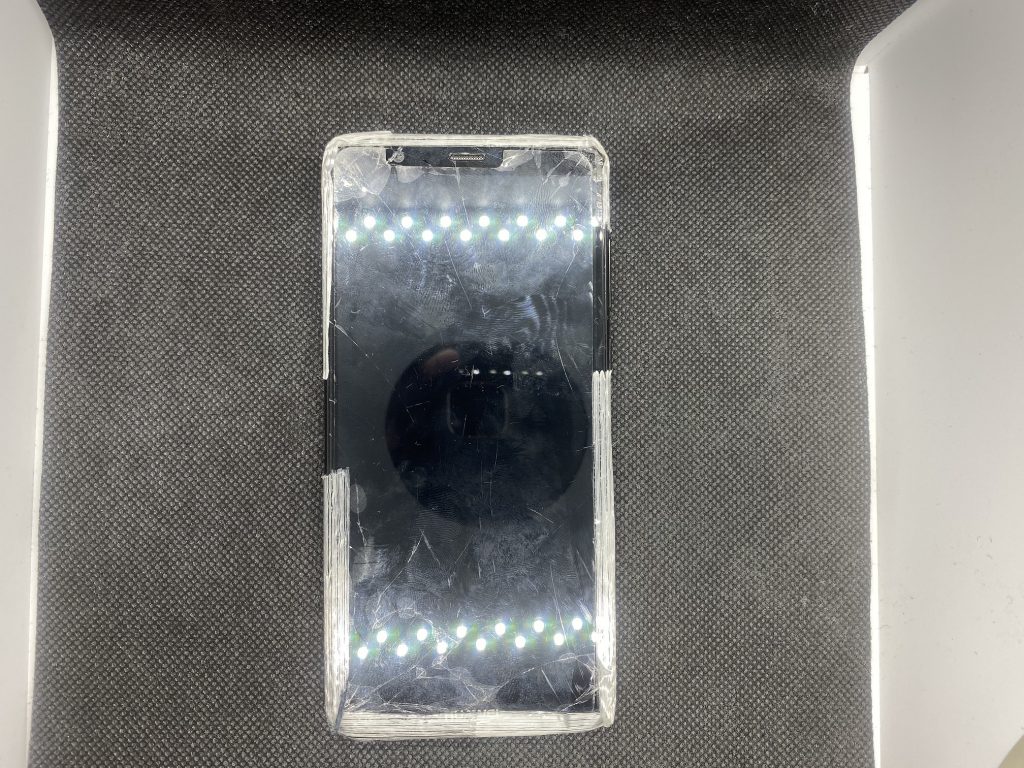
-アテシが壊しました。-
最初は左下だけだったのでマシでした。
今回の原付走行中に落下して
4スミがこれでも一応操作は可能。
だけど痛々しいじゃないですか。
来年まで我慢すれば5Gのiphoneが
発売されるから待った方がいいよ!
と言われたので左下だけの破損時は
結構我慢して使っていたんです。
ですが、今回は全カドからガラス割れ。
ぽろぽろと小さいガラスの破片が落ちる。
それをグラスファイバーテープで補修。
もう我慢できません、そして何よりも…。
危険です!
ガラスが体の中に入ったら悲惨ですし
そうでなくても病気が重なっている
可愛そうなアテシのちゃんは今よりも
何か身体のトラブルを抱えたくない…。
どうして、グラスファイバーテープが
家にあるんだ?という突込みは無しで。
今回は新宿のアップルストアにて
iphone 11 pro を買ってきたので
買ったものを自慢&レビューします。
破産寸前…。
Contents
買ったのは iphone 11 pro 64GB

今回、アテシが購入したiphone11pro
容量は一番小さい64GBになりました。
理由は簡単!破産寸前はネタではなく
本当にピンチなので1万円でもやすくです。
256GBも使わない自信がありますし
写真も食べ物の写真くらいです。
最近はiphone 11proでyoutubeの
動画撮影をしているひともいるらしく
アテシもyoutuberデビュー可能ですわ!
はたして、64GBで足りるのか?
足りなかったらどうしようか…。
アンドロイド端末からiphoneへ移行する際の注意点。
特に思い出系のデーターは残したい。
頑張ったゲームのデーターを引継ぎたい。
つまり、一般的に特に気になるのが。
- LINEのトーク引継ぎ
- スマフォゲームの引継ぎ
- 画像・動画の移行
- 音楽の移行
こんな感じだと思います。
ちなみにアテシは全てPCへ入れています。
写真のデータ移行もしなくていいやーw
だったので、なーんにもしていません。
アンドロイドからiphone 11proにLINEのトークは?
-特徴シラベルコ様のブログより引用-
これが一番気になる方が多いのでは?
残念ながら、これは消えてしまいます。
アンドロイド端末からiphoneであっても
iphoneからアンドロイド端末であっても
異なるOSへのトークは消えてしまいます。
どうしても残しておきたい場合は
- PCと動機をして、PCで閲覧する。
- テキストで保存して閲覧する。
という方法になってしまいます。
それと、なんのこっちゃわかりませんが
コイン残高というのものもなくなります。
移行前に消費をしてしまいましょう。
画像や動画の移行は?
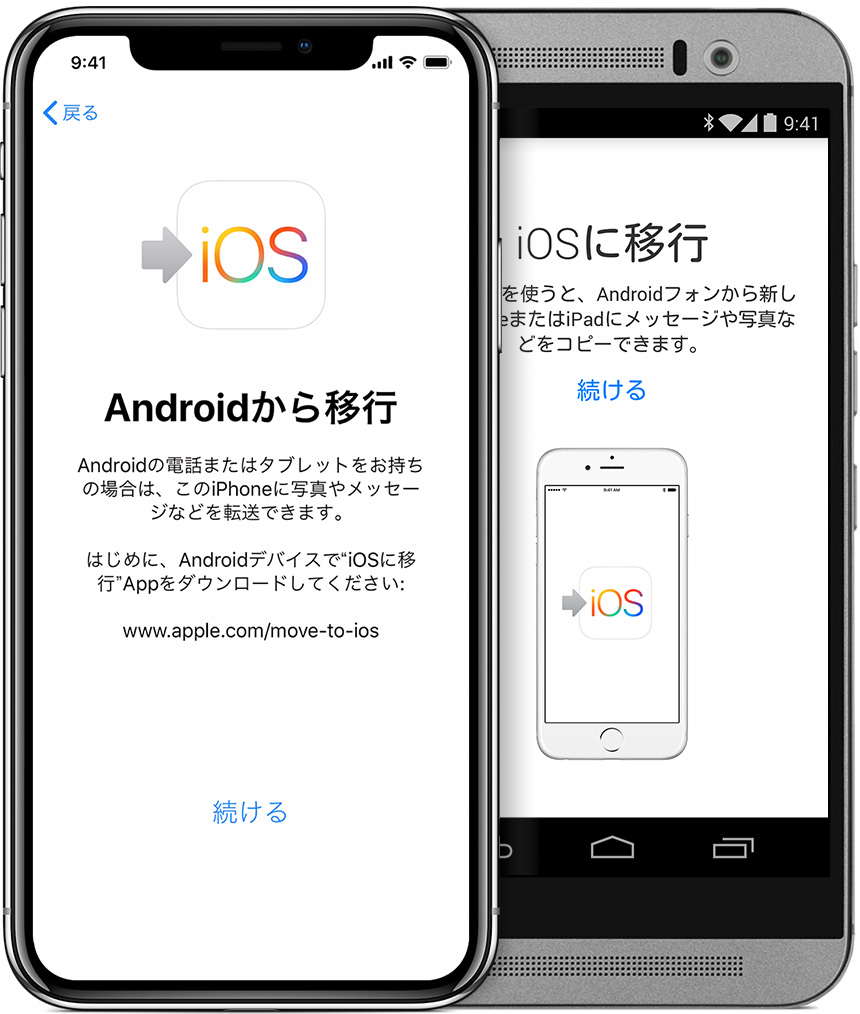
-apple公式サイトより引用-
これは可能です。
いろいろな方法がありますので
好きな方法を選んでください。
wifi環境があってPCがない場合は
Apple純正のアプリ「Move to iOS」
こちらがおすすめですが注意点として
iphoneの初期起動前に下準備が必要です。
あとは、PCをつかってitunesを使ったり
Drop boxと使ったりなど、いろいろあり
残念ながら、ここには書ききれませんw
音楽の移行
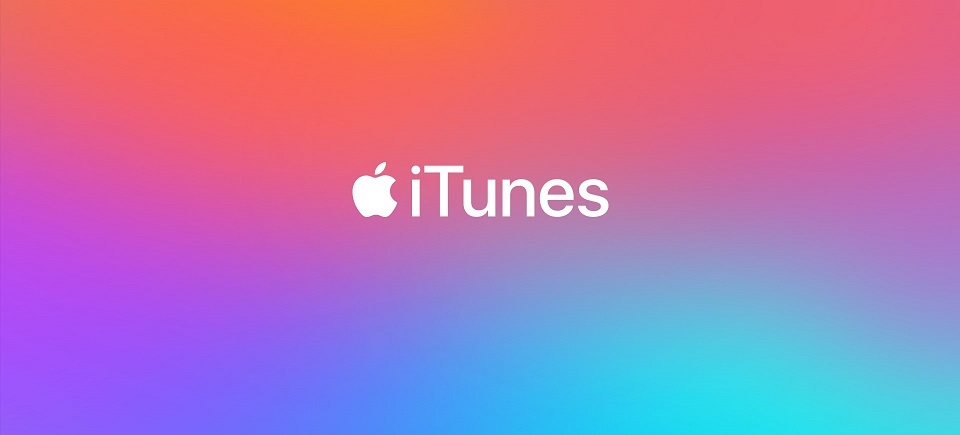
-microsoft Store公式サイトから引用しました-
音楽の移行もめんどくさいのですが
PCとi tunesをつかってiphone端末に
入れる必要があります。
スマフォゲームの引継ぎ
これは、ゲーム内で行うことですので
「遊んでいるゲーム名 データ引継ぎ方法」
と検索していただければ、問題ありません。
いよいよ開封…の前に長い前置き。
今回iphone11pro 64GBを購入しました。
高いものなので破損や故障だけでなくて
盗難防止の保障とカッコいいカバー…。
appleでのお支払い金額は税込み15万円。
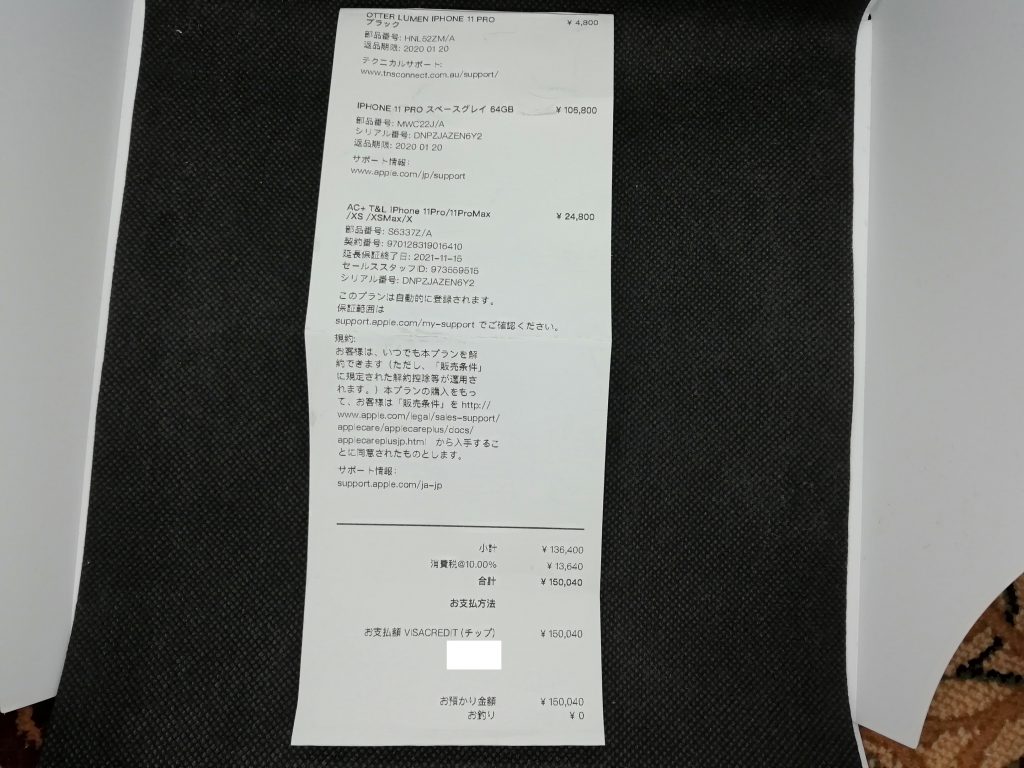
そして、やっぱり高いものですからね
ガラスフィルムも良いのを買ったわけです。
ヨドバシでそれが5000円くらいだった…。
あと、カメラレンズ保護ガラスが1500円。
合計で156000円ほど使ってるわけです。
下手したら支払えないかもしれない。
国民年金を払えなくなるかもしれない。
そりゃもうドキドキですよドキドキ♡
破産寸前!
いざというときなったら、日雇いの
ムキムキアルバイトに入るしかない。
iphone11 proを開封!中身はどんなの?
ついにドキドキの開封シーンになります。
フィルムをはがして蓋を開けたら
iphone11pro様がお見えになります!

うおーーーかっこいいいい!!!
なんたって全部で15万円ですからね
これくらいカッコよくないとね!

本体の下には、付属品が入っています。
充電器、イヤホン、lightningのUSB-C。
説明書とシールとsimカバーを開けるやつ。
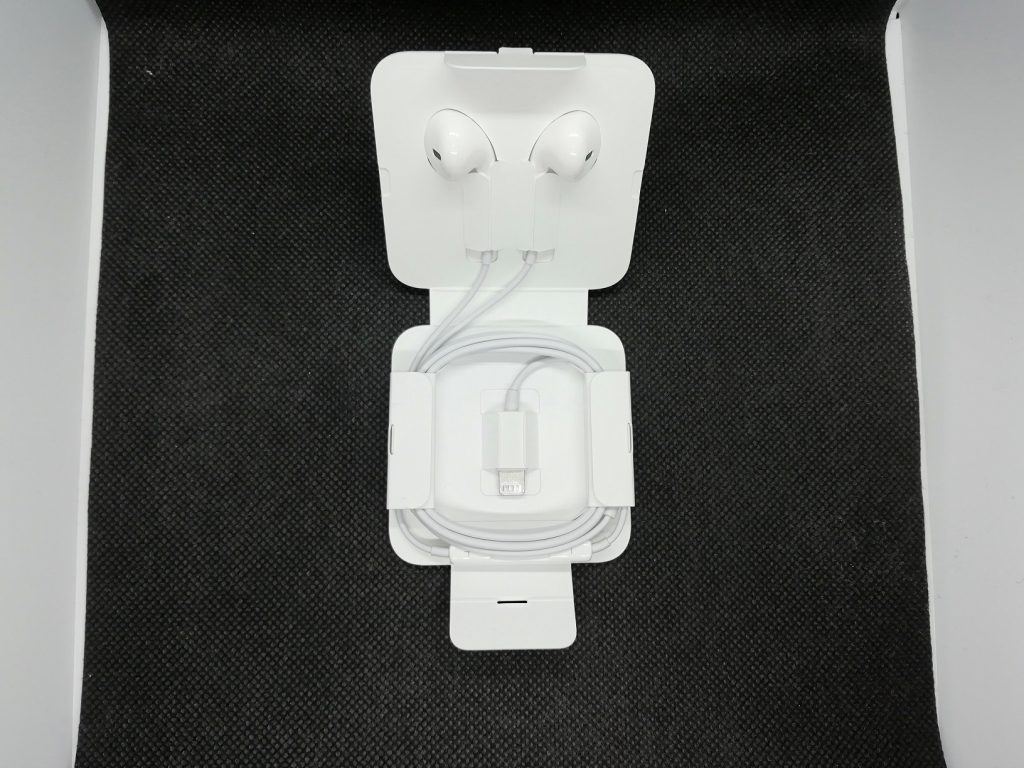
イヤホンはライトニングケーブル接続。
本体価格10万円もするので本音を言えば
イヤホンは無線にしてほしかった気もする。
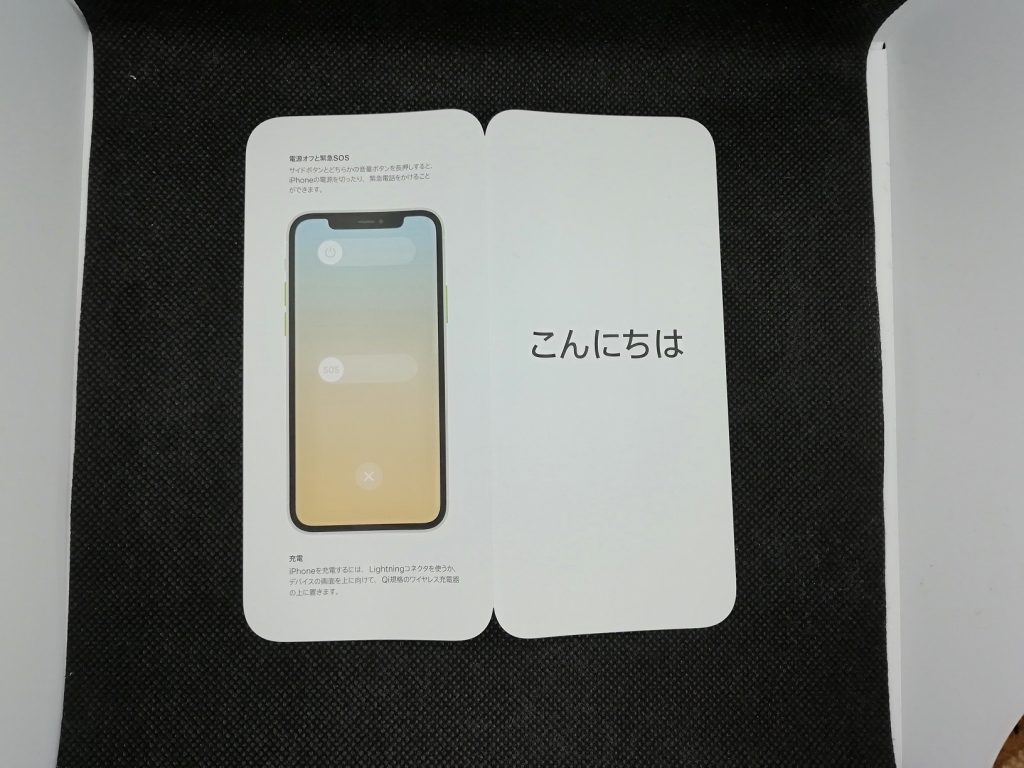
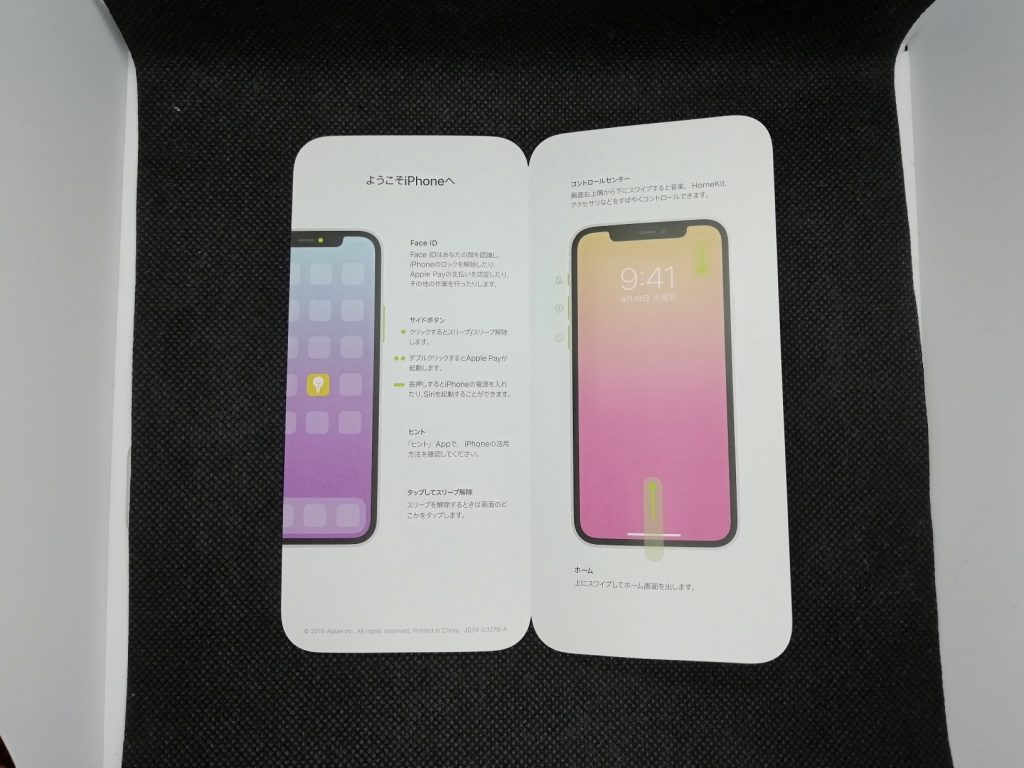
こんにちは
ちゃんと挨拶をしてくれました。
殆どの人が読まなさそうですけど
なんたって15万円ですからね!
しっかりとこのぺら紙も読みました。
Simカードを入れる。
iphoneに保護フィルムが貼ってあるので
埃や指紋が付く前にSimカードを入れます。
ケースを付けると二度手間になるので
今のうちに入れてしまいます。

金属面が上を向くように入れます。
載せたらそのまま挿入するだけ。
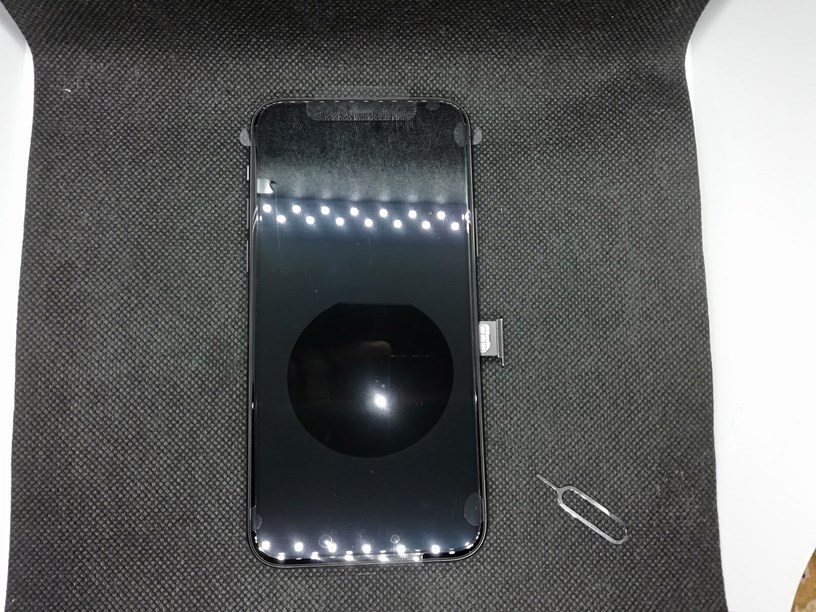
大切なiphone11proを壊さないために…。
スマートフォンを破損させたことが
これまで、全くなかったのですが
Huaweiは壊してしまいましたので
今回はしっかりと保護します。
ガラスフィルムを貼っていても
正面から衝撃は大丈夫なのですが
角からの衝撃は耐えられません。
頑丈なカバーを買って保護します。
15万円のiphoneを壊さないために
本体の保護をする付属品をゲット!
実際、今も使っているのですが
個人的に良かったのでシェアします。
外カバー Lumen series OtterBOX

-Appleストア新宿店にて購入-
アテシが外カバーで選んだのがこちらの
Lumen series Otter BOX 黒です。
Apple store新宿で購入しました。
お値段は4800円+税という少し高め。
amazonで調べても同じものは無く
どうやらAppleStore限定らしいです。
Apple sotreにはたくさんのケースが
店頭に綺麗に飾られていたのですが
レザーやシリコンのケースはどれも
頑丈には見えませんでした(弱そう?)
落したらまたガラスが割れそうです。
しかしこちらは、かなり厚みがあり
本体より2mmほど盛り上がってます。
なので、舗装された道路であれば
大抵は守ってくれそうな気がします。
裏側は透明度の高い強化プラで
透明になっていますので
デザインも結構よいですよ!
また、レンズフィルムに付属の
レンズバンパーも付けたのですが
この商品は問題なく取り付け可能。
ただ、全方向保護のガラスフィルム
こちらに関しては試していません。
LumenSeriesは先ほど書いた通りで
Apple store限定品となっていますが
同ブランドで似たようなデザインは
Amazonにて少し安くお買い求め可能。
こちらの方が、バンパーが黒でない分
本来のiphoneの色が見やすいかも?
ガラスフィルムとレンズフィルム

-ヨドバシカメラで購入-
15万円という高級なiphoneです。
万が一のことがあったら困ります。
なので、超高級ガラスフィルムと
レンズの保護フィルムを買いました。
残念ながら、両方ともアマゾンでは
売っていなかった商品ですので
ヨドバシカメラやビックカメラなど
大型電気量販店にてお買い求めください。
ガラスフィルムは5000円と最高級品。
意外と9Hのガラスフィルムってのは
なんだかんだフィルムだけ割れます。
なので高級品なら割れないのか?
高いお金を払って実験してみます。
保護フィルムを貼る準備…。
いよいよ、iphone11proにフィルムを!
その前に下準備が必要になります。
お店の人にやってもらえばいいじゃん!
しかし、開封の写真を撮りたかったので
それをすることができませんでした。
なので、やむを得ず自分でやります。
ポリ手袋かゴム手袋をはめる。

大げさだなぁ…って思いましたか?
そんなあなたはトンデモナイですよ!
なんたってこのiphone11proのお値段は
15万円です。
せっかく新品のiphoneに指紋が…!
そうなったら、柔らかい布で画面を
フキフキしなくてはなりませんよね?
その際に傷がついたらTHE ENDです。
フィルムだって奮発して5000円の
最高級品を買ったわけですからね。
失敗したらテンションがた落ち。
ひょっとしたら立ち直れません。
さらに、細かい布にも埃は多数あり
せっかくの画面に埃が付着します!
もちろん失敗したら大変ですからね
細心の注意を払う必要があります。
さぁ、移動だ…。
iphoneのフィルムを貼る際に場所選びで
一番良い場所はは決まっています…。
そう、写真の通りお風呂場です!

きゃーっ!のちゃんのエッチ!とか
そんなことを言われている場合じゃない。
こっちは15万円が掛かっています!
お風呂場が良い理由は、水分によって
埃が舞いにくいのに、スマフォの
フィルムを貼る場所としては最適です。
お湯がたまっている場合は絶対に
落さないようにしてくださいね。
落したらTHE ENDですからね。
いよいよ保護フィルムを貼る。

-ヨドバシカメラで購入-
いよいよ、購入したフィルムを貼ります。
貼り方は結構簡単!楽勝楽勝!

上部の白いでっぱりを引っ張って
スマフォをはめ込みます。

こんな感じでセットしてペタッと貼る。
あっという間だったので写真取れなかった…。
次は、レンズフィルムを貼る。
レンズフィルムを貼ってみましょう!
さっきの画面フィルムを貼ったときに
使った台をひっくり返して嵌めたら
作業効率があがるとおもいます。

こんな感じでひっくり返しました。
レンズフィルムは細かいので大変。
台の両端を下に曲げるようにすると
レンズフィルムに空気が入ります。
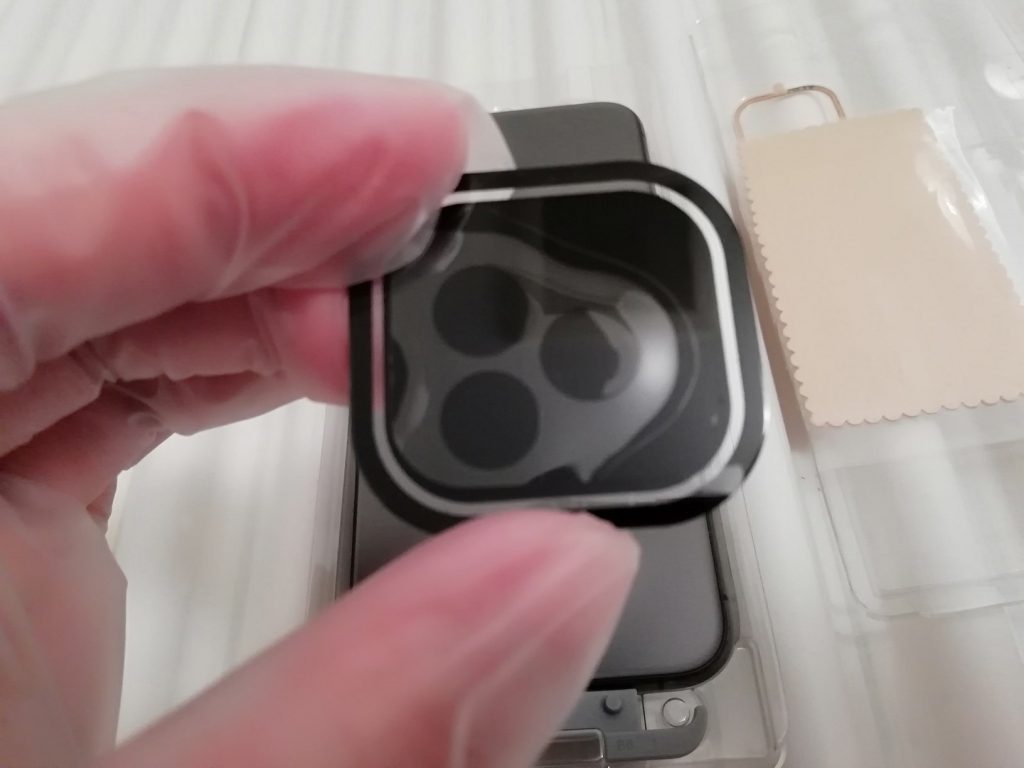
少し見にくいですけど右側のフィルムが
白くなっているのがわかるとおもいます。
そこから付属のピックを隙間に入れます。

ここまで載せたら落とさないように
本体までもっていって貼り付けます。

あとは画像のようにレンズに載せて
フィルムを指で下に押しながら
ピックを抜くと簡単に貼れます。
これをあと2回繰り返せば完成!!!
バンパーの写真は撮るの忘れましたw
むしろこっちのバンパーを貼る方が
個人的には嵌った感触が全く無くて
大変でしたが知らない間に嵌まった…。
最後はバンパーをくっつけて完成!

-Appleストア新宿店にて購入-
先ほど紹介したこちらのバンパー。
ただはめ込むだけになりますので
難しいことはなにもありません。
左側からはめ込むとボタン類が多いので
とても楽に、はめ込むことができます。

完成でーす!!!
あとは簡単なセットアップ。
ついに使う準備ができました!
あとは電源を入れて簡単なセットアップ。
顔認証とかいろいろやりましたぜ。
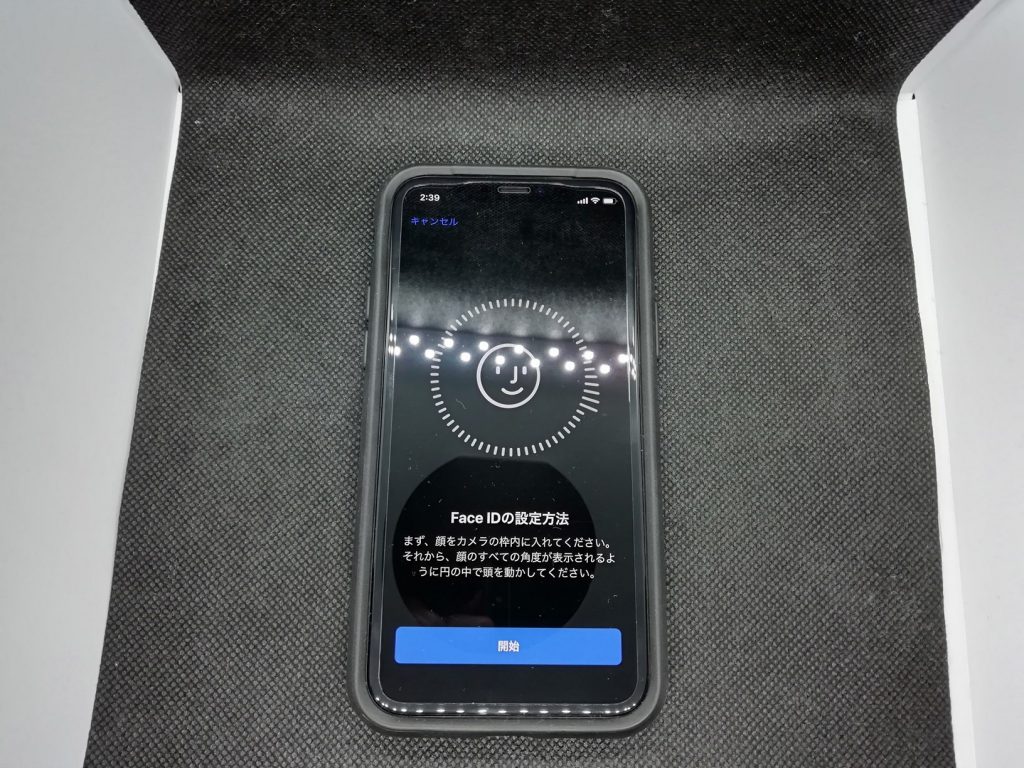
初期設定そのものはすぐに終わりました。
画像データーを移行させたいという方は
電源を入れる前にAndroid端末に
「Move to iOS」アプリを入れます。
設定したPINコード6桁は
絶対に忘れないように…。
ほかにもやったこと。
セットアップが終わってから
ブログを書きながらやっている
今日まで様々な沼に嵌りましたw
- Y!mobile端末でiphone11proを使う方法。
- PCと接続しても認識しない現象…。
- 認識したけどitunsが知らんぷりする。
Y!mobile端末でiphone11proを使う方法。
アテシはY!mobleをつかっています。
格安simというのは少し特殊らしく
端末に挿しただけでは3G回線として
認識されてしまい、通信ができません。
解決方法は後日記事にしようと思います。
PCと接続しても認識しない現象。
PCと接続しても認識しない現象は
lightningケーブルを新しく購入。
ひょっとしたらTypeCケーブルと
surface laptop3と相性が悪い説?

-ビックカメラ公式ページより引用-
なので四角いUSBケーブルを購入
ビックカメラオリジナル品です。
これで認識&接続ができました。
お値段も1400円くらいで安め。
itunesが知らんぷりする。
よっしゃ!!ビックカメラ万歳!
そう思ってたのも、つかの間…。
音楽を入れようとしてもitunesが
知らんぷりするんですよね。
iphone?そんなもんつながってないって。
これは、デバイスマネージャーから
ドライバーの更新で治りました。
ですが、不注意で画像を取る前に
ドライバーを更新してしまいました。
apple multi うんぬん みたいな
ドライバ名のところを更新したら
Apple Mobile Device USB Driver
と名前が変わって認識しました。
最初から、ドライバー名が
Apple Mobile Device USB Driver
となっているひとも更新した方が
良いかもしれませんね。
いかがでしたか?
今回、のちゃんはiphone11proを購入!
自慢しました!!!
次は、ガラスを割らないように
外ケースやガラスフィルムを貼り
カメラのフィルムなどを付けました。
準備万端です!
ガラスが割れたまま使うのは
布団の中で使うなどしてる場合は
ガラスの破片が目に入ったりと
とっても危険なのでやめましょう!
そこから、PC接続などのトラブルなど
いろいろあり、とても大変でした…。
Surface laptop3を使っているだったり
USB-Cでiphoneを接続は要注意ですね。
ちなみに、iphone11 proで一番最初に
写真撮影した画像はこれです…。
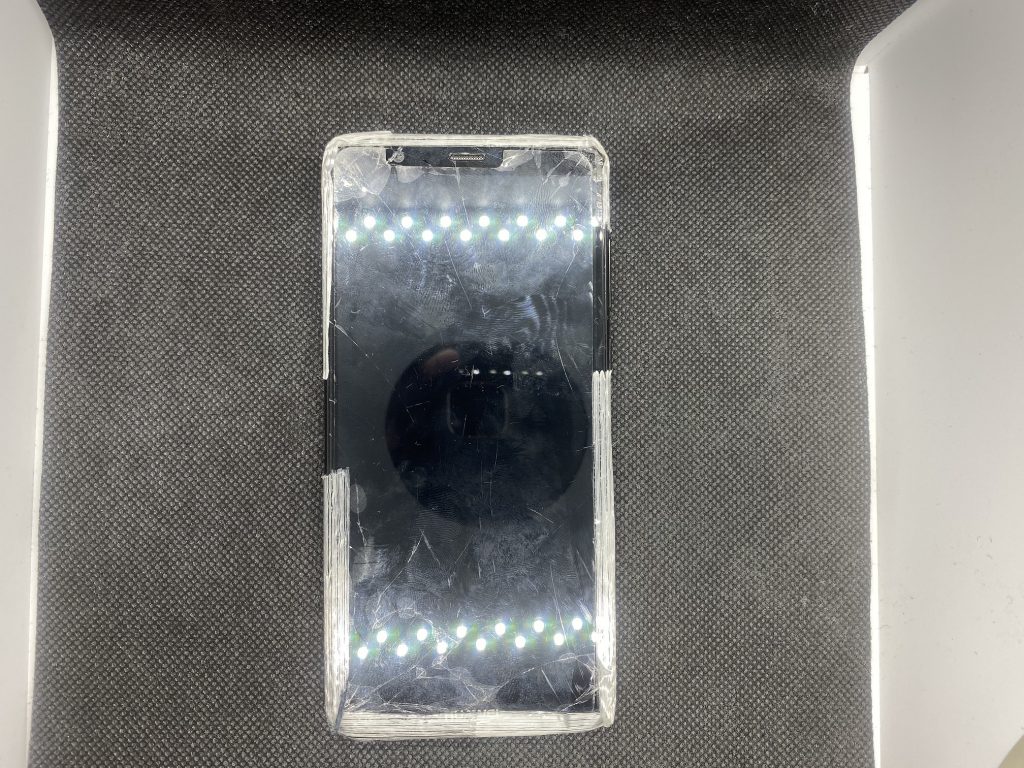
-アテシが壊しました。-
ちーん…。
以上、のちゃん(@nochan30club)でした。
また見てくださいね!









