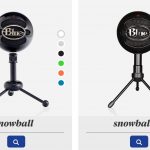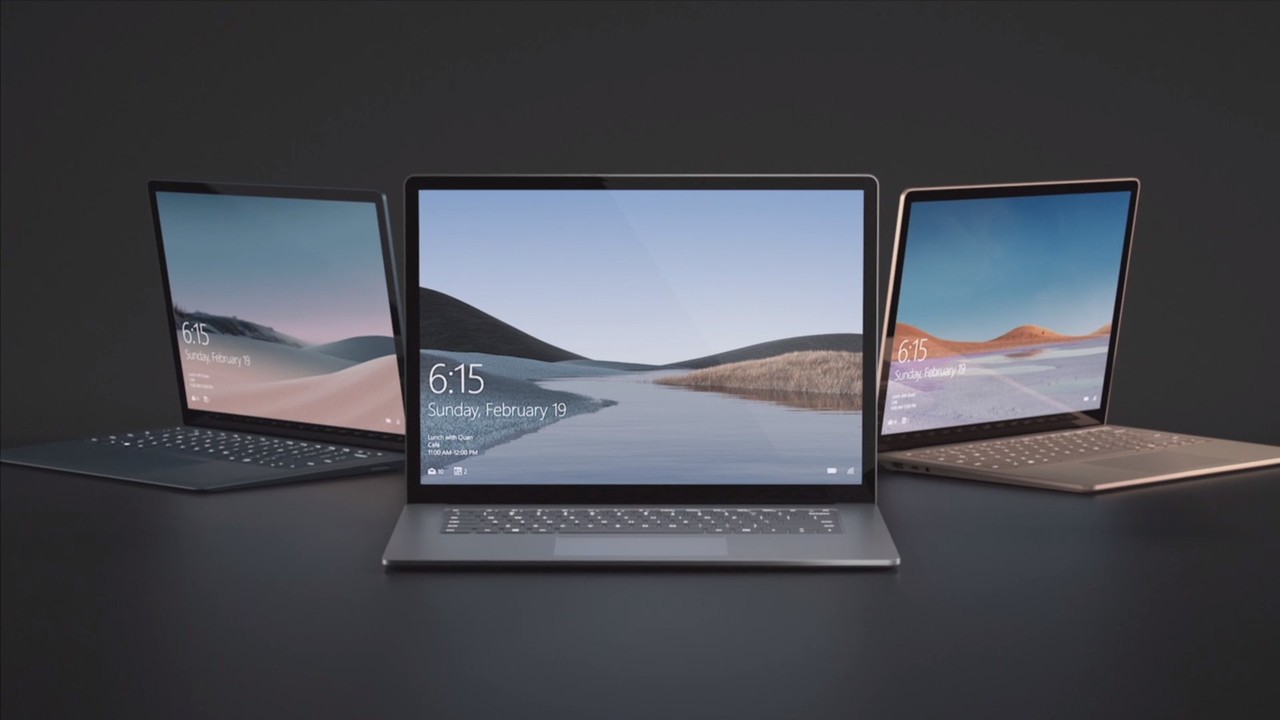
皆様 こんにちは、こんばんは。
久しぶりにSurface laptop3の記事です。
アテシはSurface laptop3を買う前の
前回のTOSHIBAのPCの時点で、すでに
外部ディスプレイを接続していました。
昨日、横浜のヨドバシカメラさんにて
Miniディスプレイケーブルを購入。
ついにデュアルディスプレイの復活!
のちゃんは生活が苦しい中無理をして
Surface dockを購入しました。
でも良かったって思っています。
純正のSurface dockを推す理由は?
また外部ディスプレイ接続するときに
絶対に気をつけることを書いていきます。
Contents
アフィリエイターは3つモニターが最強、2つは超便利!1つでも可能。
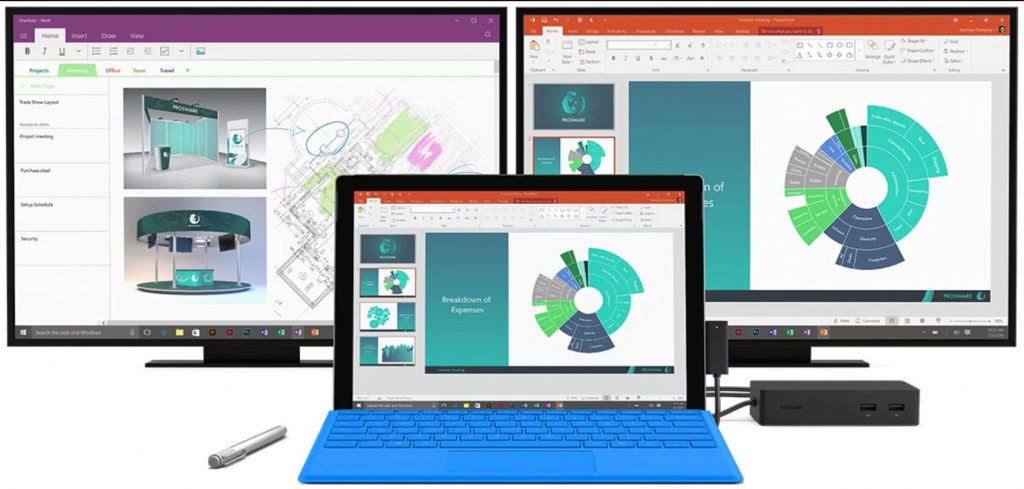
-Microsoft公式サイトから引用しました-
アフィリエイト デュアルディスプレイ
と検索すると結構情報が出てきます。
デュアルディスプレイが良いのは
どんなPCを使っていても同じですね。
Surface laptop3を買ってから昨日まで
Surfaceの画面一つで作業していました。
出来なくはないから良いだろう…。
特に急ぎではないからいいやー
そう思っていました。
なので、結論から言ってしまうと
一つの画面でアフィリエイトは可能。
しかし、昨日から外部ディスプレイで
2つ画面で作業をしたら、劇的に変わる。
やっぱり超便利!
どうしてもデュアルディスプレイと
比べると15インチの画面一つだけでは
作業効率というのは確実に落ちます。
しかし、今思い返せばワイド画面の
19:6画面の15.6インチと比べ
Surfaceは3:2のスクエアタイプなので
縦長なこともあり、それだけでも
全然違う!いや本当に。
そのこともあり、アフィリエイターで
新しいノートパソコンを検討している方
本気でSurface laptop3はオススメです。
Surface laptop3でデュアルディスプレイにする方法。
今回は買ったSurface laptop3は
15インチモデルの中堅モデルです。
といってもこのPCはグレード関係なく
Surface laptop3は出力端子がない。
ディスプレイを外部出力するのか?
それは変換させるか、端子を使って
外部出力ポートを増設することです。
それしか方法はありません!
その方法は2つあります。
①USB3.0との接続コネクタを使う。
一番シンプルなのは上記のモノ
こちらは多機能をもたせた商品。
②surface dockを使う。
こちらが初代Surfacedock1
こちらが現行Surfacedock2
2020年に新しくSurfacedock2が発売されました。
違いは下記の表のとおりです。
初代Surfacedock 現行Surfacedock3 前面 USB-A 3.0ポート ×2 USB-C ポート×2 背面 画面出力がMiniDPポート ×2 画面出力がUSB3.0 10Gbps イヤホンジャック イヤホンジャック
アテシはSurface dockを買いました。
理由はSurface dockを使うことで
貴重な2ポートしかないUSB端子を
利用せず拡張することができます。
(アテシが買った時は初代しかなかった。)
なので、のちゃんは値段は張りますが。
絶対にこっちをおすすめしています。
Surface dockとMiniDPポートを繋ぐだけ!
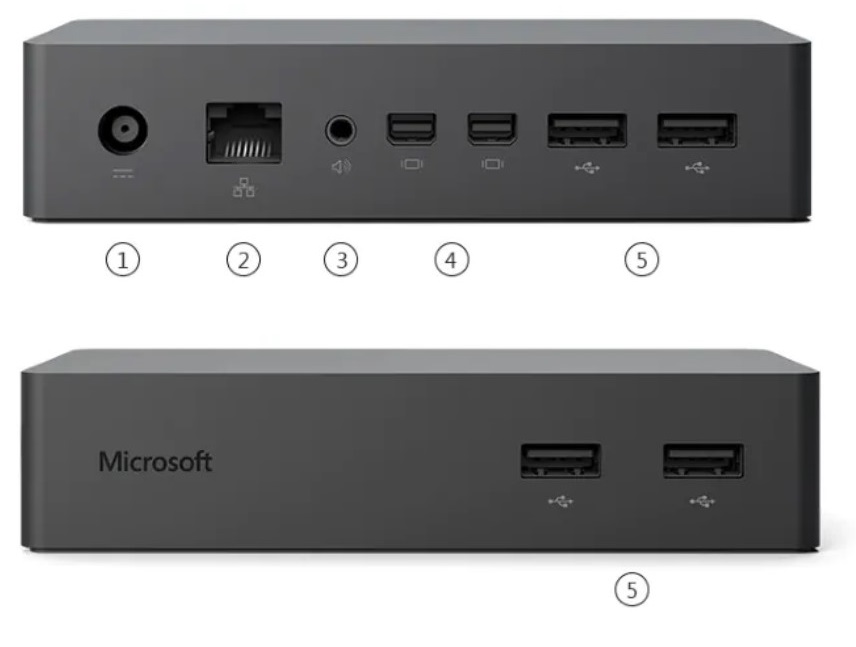
-Microsoft公式サイトから引用しました-
接続は簡単ですSurface dockの端子は
Miniディスプレイポートです。
いわゆるMiniDPと言われる端子。
Surfacedock2の場合はUSB3.0になるので注意してください。
写真でいうと④の部分のどちらかに
ケーブルを挿し、ディスプレイ側と
接続するだけで自動認識します。
既定の設定では「画面の複製」ですが
ディスプレイの設定から変更可能です。
基本的には「表示画面を拡張する」に
選択をすることになるはずです。
Surface laptop3 の外部ディスプレイ設定を行う。
といっても、surface専用の設定は無く
Windowsのディスプレイの設定で行います。
手順① ディスプレイの設定を表示
画面左下の虫眼鏡ボックスに
「ディスプレイ」と入力。
「ディスプレイの設定」をクリック。
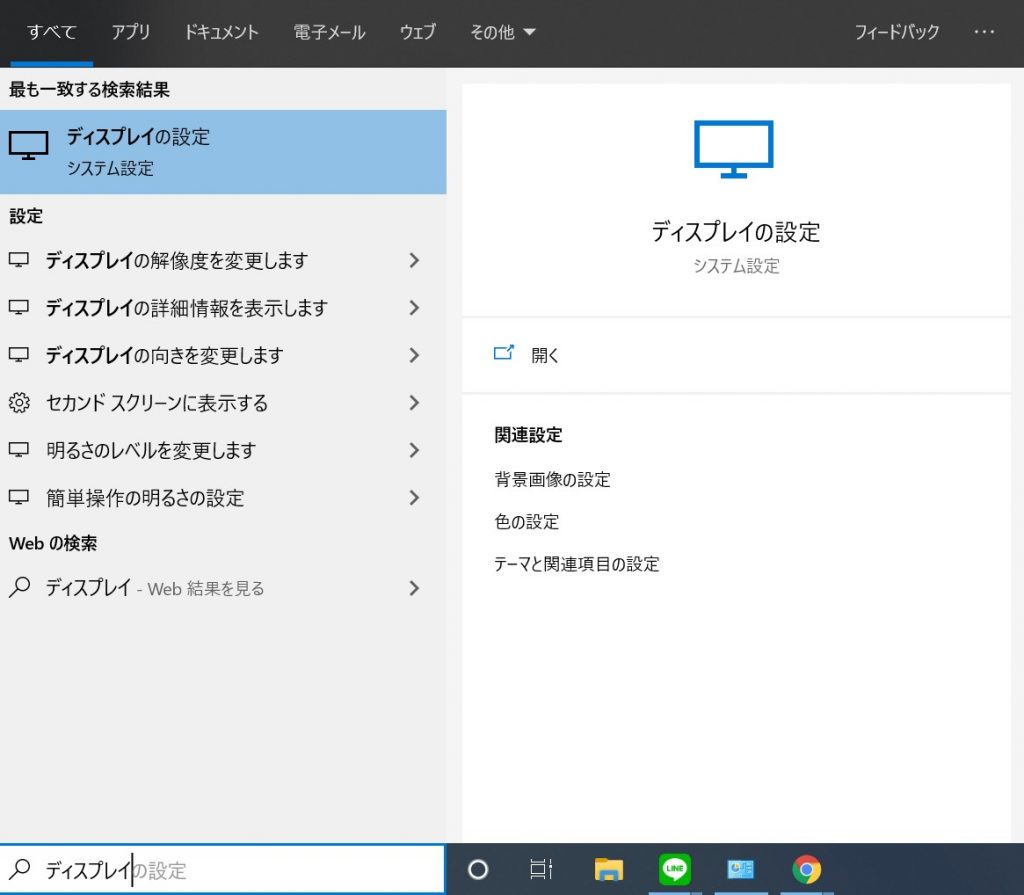
クリックすると設定画面が表示されます。
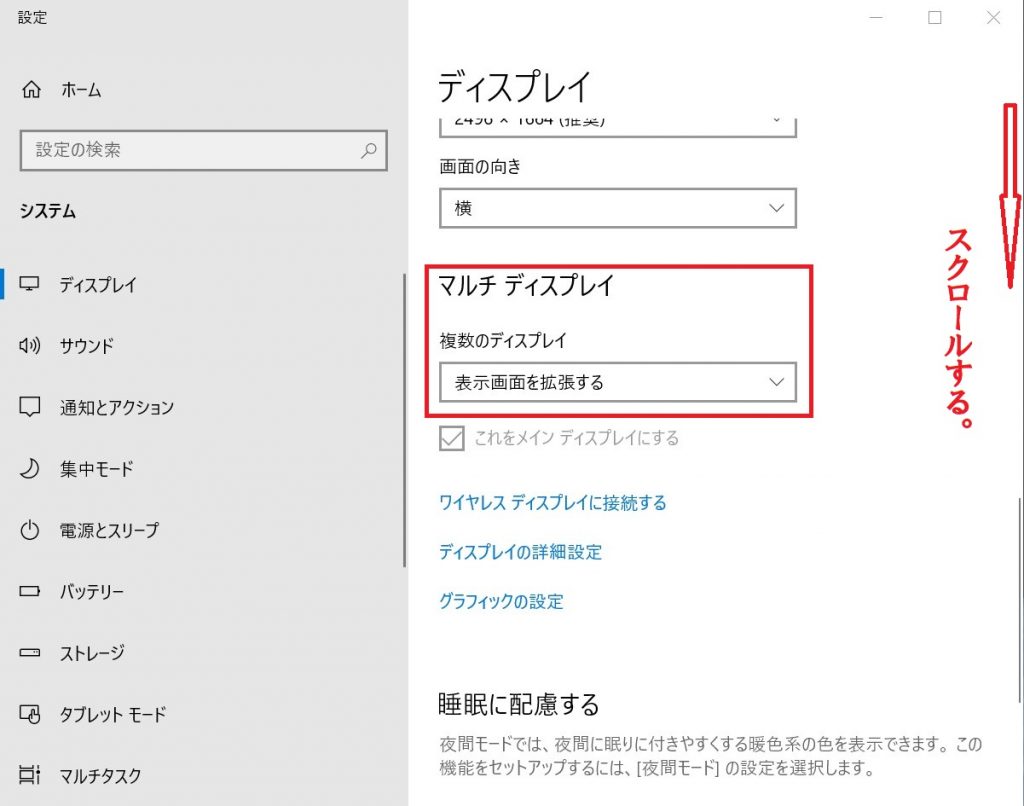
設定が出てくるので右側の
複数のディスプレイの項目を
「表示画面を拡張する」に選択。
これで、画面が拡張できました。
どうでもいい余談です…。
ところで、なんで今になって
デュアルディスプレイになったのか?
それは…。
アテシはそのケーブルを買わずに
Surface laptop3とSurface dockを
買って満足して帰ってしまった…w
間抜け!
そのままSurfaceを使うこと3週間!
やっとでデュアルディスプレイが復活!
miniディスプレイポート出力ディスプレイポート出力端子を買ったので、画面を外部出力出来るようになりました。
家にあったVALUESTARのパソコンから移植したやつ。
多分中学三年くらい時のデザイン。
カッコイイでしょ。 pic.twitter.com/TmqfnNDoEj— のちゃん=アテシ@美容メインの雑記ブログ&18禁?!男性シンボル増大研究家 (@nochan30club) November 12, 2019
なんか分けわからん事書いていますが
恐らく超眠たかったのでしょうね?
お陰でかなり快適に作業できています。
Surface dock純正かサードパーティ製か…。
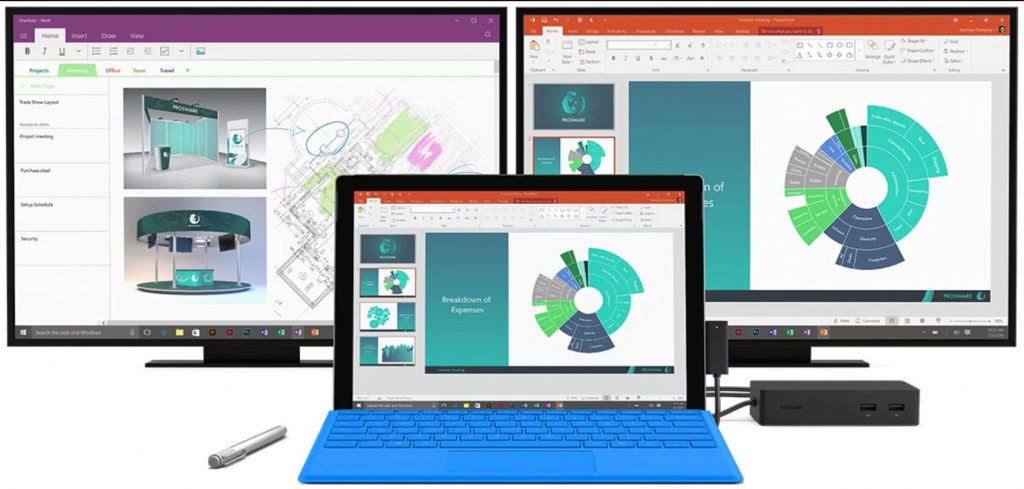
-Microsoft公式サイトから引用しました-
Surface dockの記事でも書きましたが
Microsoftから出している純正品以外で
Surface laptop3を拡張できる機器が
かなり安いお値段で売っています。
純正品と比較される製品は
ですが、かなり安いので正直
とっても魅力的に見えますね。
しかし、アテシは色も統一したいし
Surface laptop3そのものが非常に
スタイリッシュなデザインです。
それなのに、よくわからん安物だと
正直言って、テンションが下がります。
なんというか、勝手なイメージで
ルイヴィトンのお財布とバッグに
キティちゃんサンダルにスエット
こんな感じの組み合わせに見える。
見た目だけで決めるのはどうか?
と思いますが、機能性にしても
Surface dockは画面拡張性が高く
MiniDPポートがが2ポート
これはSurface dockだけの強み。
やっぱり高くても純正品ですね。
純正の安心感というのもありますが…。
【注意】Surface laptop3 は eGPUによる外部ディスプレイは利用できません。
Surface laptop3に外部接続する方法で
これはできません!というものが
たった一つだけ存在しています。
非常に残念なのですが…。
Surface laptop3はThunderbolt3非対応!
eGPU(外付けグラフィックボード)は
残念ながら利用することができません…。
そのことから、画面の拡張性を考え
最初から純正のsurface dockを
心から本当におすすめしています。
いかがでしたか?
今回は、Surface laptop3を買ってから
3週間経ちましたがDPケーブルを買い
ついにデュアルディスプレイです。
当たり前ですが快適ですので
ノートパソコン使っている方で
画面を置くスペースがある方は
ぜひ、おすすめをします。
また、画面の比率が3:2という
スクエアタイプということもあり
ワードプレスやブログ記事を書く際は
とっても便利だと思いました!
スタイリッシュなデザイン重視で
性能に対してのコスパは良いとは
正直言えないかもしれませんが
アフィリエイターさんは超オススメ!
以上、のちゃん(@nochan30club)でした。
また見てくださいね!