皆様 こんにちは、こんばんは。
今回はさくらインターネットを使っていて
尚且つ、ワードプレスでGoogle adsenceを
貼り付けているあなたへの記事になります。
アドセンスのads.txtの警告を修正する方法は
沢山あるといえばあるのですが…。
さくらインターネットの修正方法は
意外と情報が少ないので記事にしました。
2通りの解決方法がありますので
良かったら、読んでみてくださいね!
Contents
ads.txtという彗星のごとく現れた警告
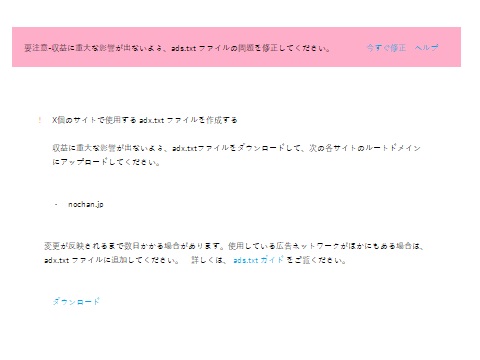
エラーを修正してしまったので手書き…。
ある日、google adsenceで収益を見ると…。
上の画像みたいなエラーが出てきました!
非常に不安を煽るような警告文ですね…。
ワードプレスであれば修正する必要は無い。
巷では、そのように言われているのですが
こういう警告って気になりませんか?
アテシはまぁ消せるのなら消したいです。
なので、消すことにしました。
非常に簡単なので、参考にどうぞ!
そもそも ads.txtってなんでしょうか?
ものすごく噛み砕いて説明すると…。
このブログはgoogle adsenceに合格した
管理人がきちんと運営していますよ!
という証拠にするためのファイルとのこと。
例えば、当ブログのnochan.jpは
間違いなくgoogleが付与したpab番号を
不正せずに使ってるので確認してね。
というファイルになります。
ads.txtの警告をワードプレスなら気にしなくてよい理由。
ワードプレスの場合、各テーマの設定から
googleから付与されたcab番号を入力し
その番号は各テーマのコードに入るので
特に設定しなくても良いらしい?
とはいっても、警告を消せるものなら
消したいと思う方が多いかと思います。
気になる方は、ぜひ修正しましょう!
共通項目 ads.txtをダウンロードする。
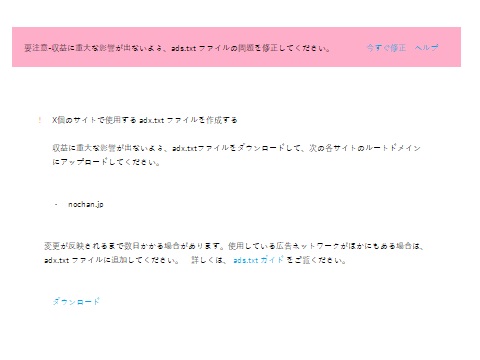
ダウンロードというところを押すと
ads.txtをダウンロードできます。
ダウンロードしましょう!
保存場所はどこでもよいのですが
わかりやすい場所にしましょう!
おすすめはデスクトップに保存です。
方法① ads.txtをさくらインターネットサーバー上にアップロードする。
一番オーソドックスな方法になります。
アテシもこの手順で修正しています。
さくらインターネットサーバーの
ログインIDとパスワードが必要です。
② さくらインターネットサーバーコントロールパネルにログインする。
さくらインターネットにログインします。
https://secure.sakura.ad.jp/rscontrol/
ファイルマネージャーを選択します。
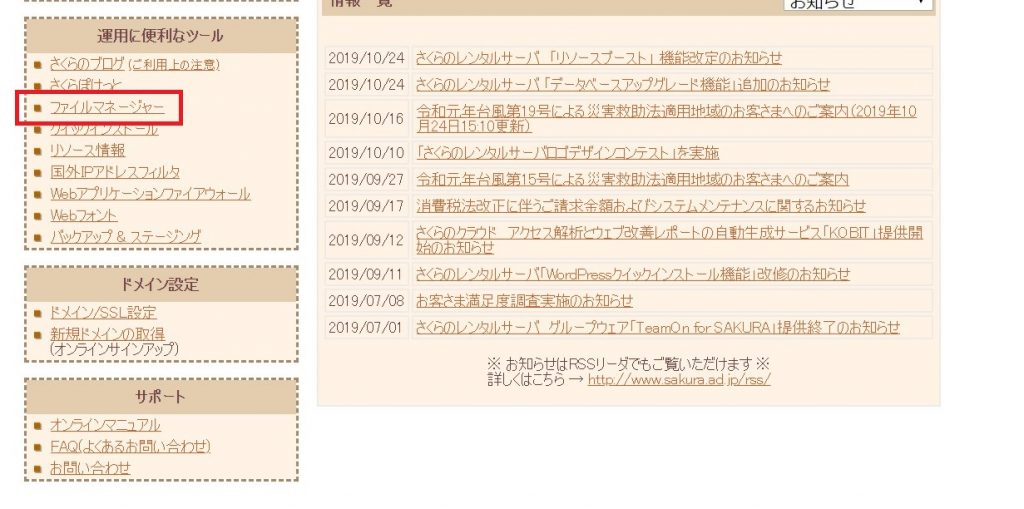
ファイルマネージャーの画面が開きます。
エラーが出ているサイトのフォルダを
とにかく開いていきましょう。
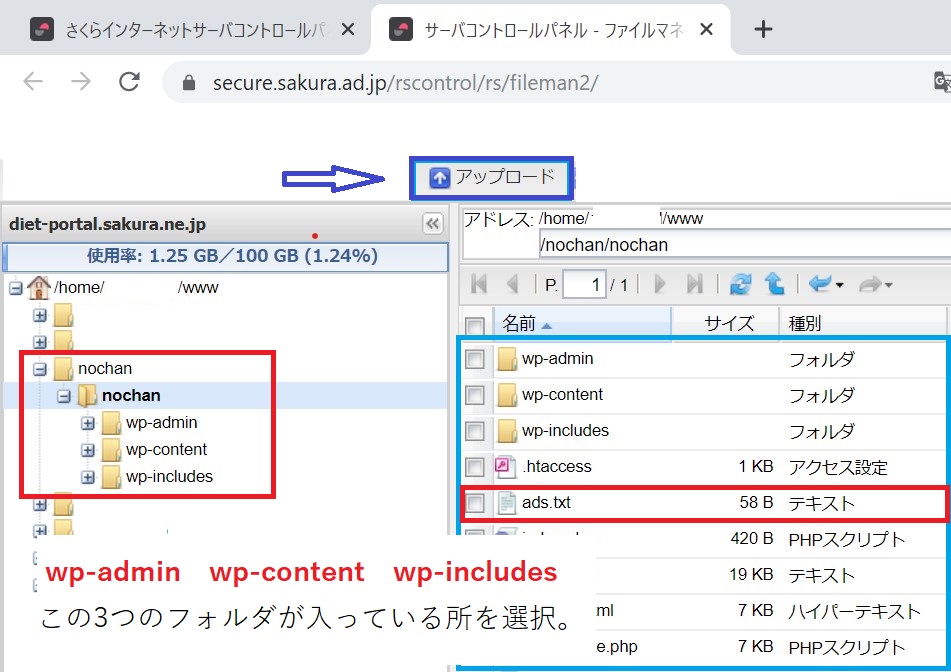
ワードプレスをインストールした場所とフォルダの名前は人それぞれで異なります。
分らなかった場合はとにかく wp-admin wp-content wp-includesのフォルダーがあるところに、次の手順でads.txtをアップロードしてください。
③ ads.txtをアップロードする。
デスクトップに保存した ads.txtを
いよいよアップロードします。
アップロードをクリックすると
下のような画面が現れます。

+ファイルの追加をクリックします。
また新しい画面が出ますので
デスクトップに置いたads.txtを選択します。

選択したら[開く(O)]を左クリックします。

すると、アップロードの部分に選択した
ads.txtと表示されているので確認したうえで
➤アップロード開始を左クリックします。
同名のファイルが無くても 確認画面が
もし出てくることがありますので
出てきてもそのままOKを押してください。
OKを押したらアップロードが開始します。
ファイルが小さいのですぐに終了します。
アップロードが終わったらきちんと
ads.txtがある事を確認して終了です!
アップロードが終わったら2~3日で警告が消える。
上記の手順でアップロード終了後
アテシの場合は1日たてば警告の表示は
無くなりましたが、警告が消えるのは
人にって異なるようでバラバラですが
おおむね2~3日経てば消えるとのこと。
それまで気長に待ちましょう!
方法② プラグインを使う。
Ads.txt Publisherというプラグインを
使うことで簡単に解決できるそうです。
いつも通り記事を書こうと思った時に
ついでで設定をすることが可能です。
アテシはこの方法を試していないので
警告が消えるかどうかは不明ですが
こっちの方が楽なので紹介します。
Ads.txt Publisherのプラグインをダウンロードします。

Ads.txt publisherと検索すると出てきます。
似たようなものがいくつかありますが
使うのはこの画像のものになります。
ダウンロードして有効化しましょう。
有効化をすると
左側に Ads.txt Publisherが出てきます。
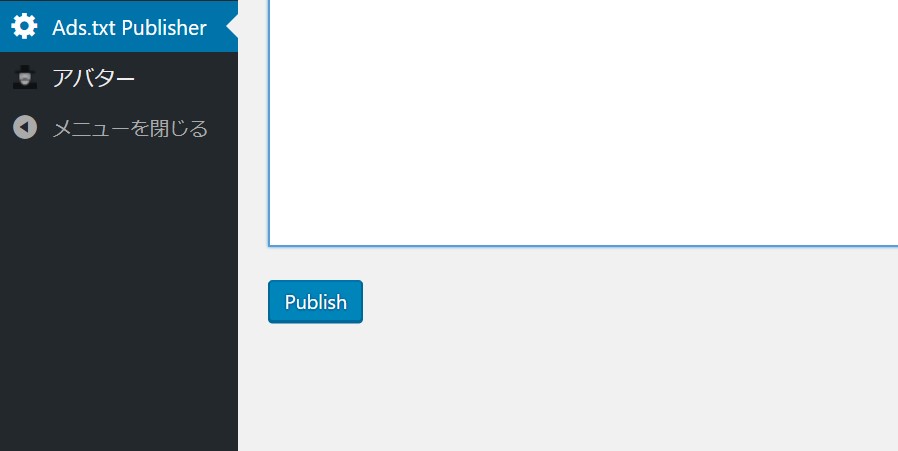
ダウンロードしたadx.txtを開き、中身をコピーします。
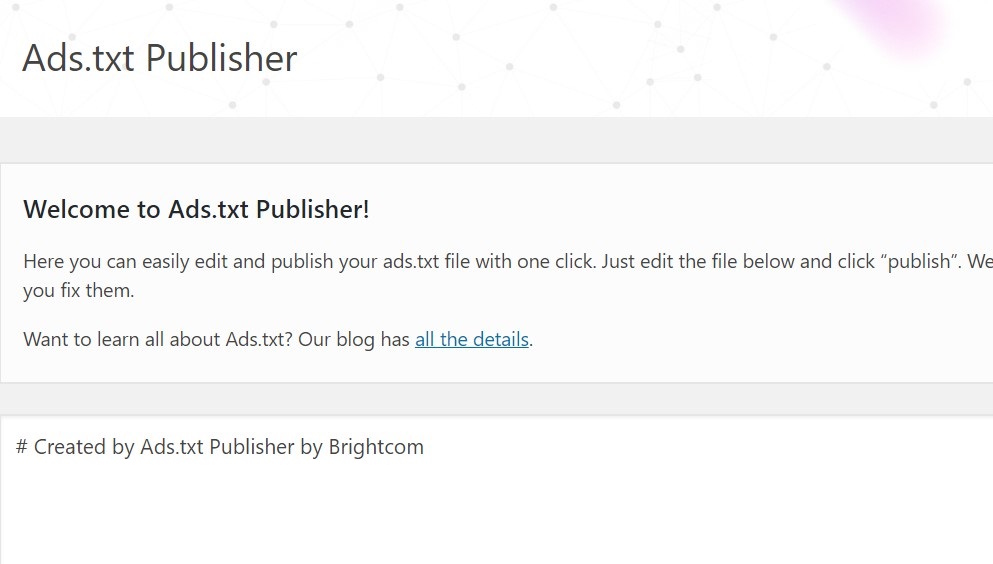
プラグインを開くと右側がこんな感じ。
# Created by Ads.txt Publisher by Brightcom
これの下に、ads.txtの中身をコピペします。
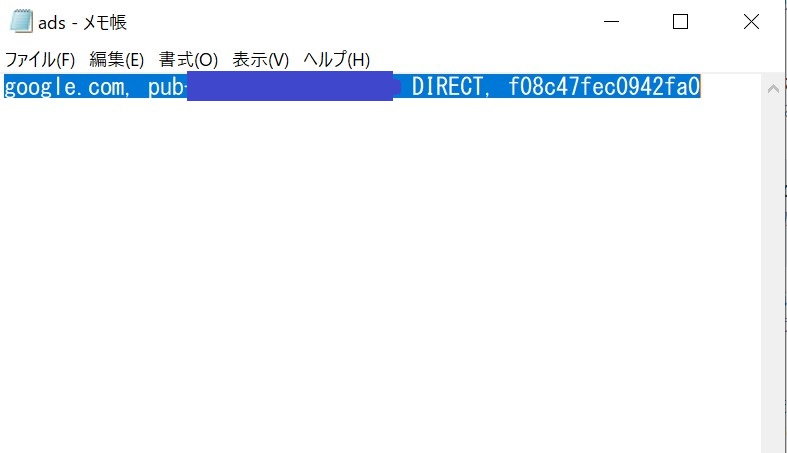
この文字列をすべてコピーして
先ほどのプラグインに貼り付ければOK!
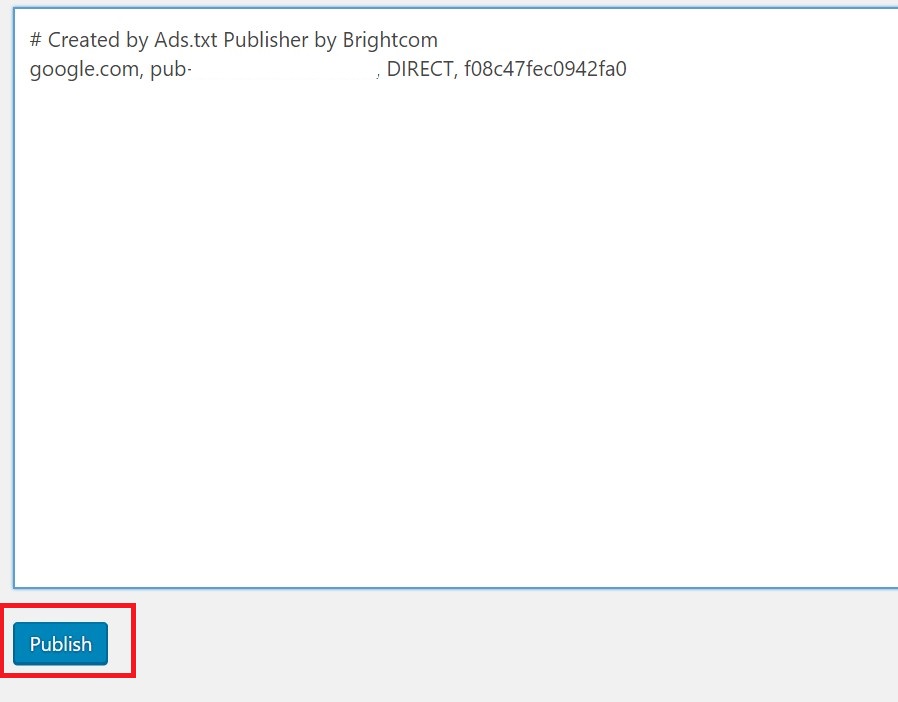
コピペが出来たら Publishを押しましょう!
これで完成です!お疲れ様です!
もし、最初から番号などが入力されている場合でも、ads.txtの中身をコピペしたほうが良いと思います。
いかがでしたか?
今回、さくらインターネットサーバーの
Ads.txtの警告を解決する方法を2通り
紹介しました。
プラグインを使った方法は
さくらインターネットサーバー以外でも
対応できるかもしれません。
以上、のちゃん(@nochan30club)でした。 また見てくださいね!












