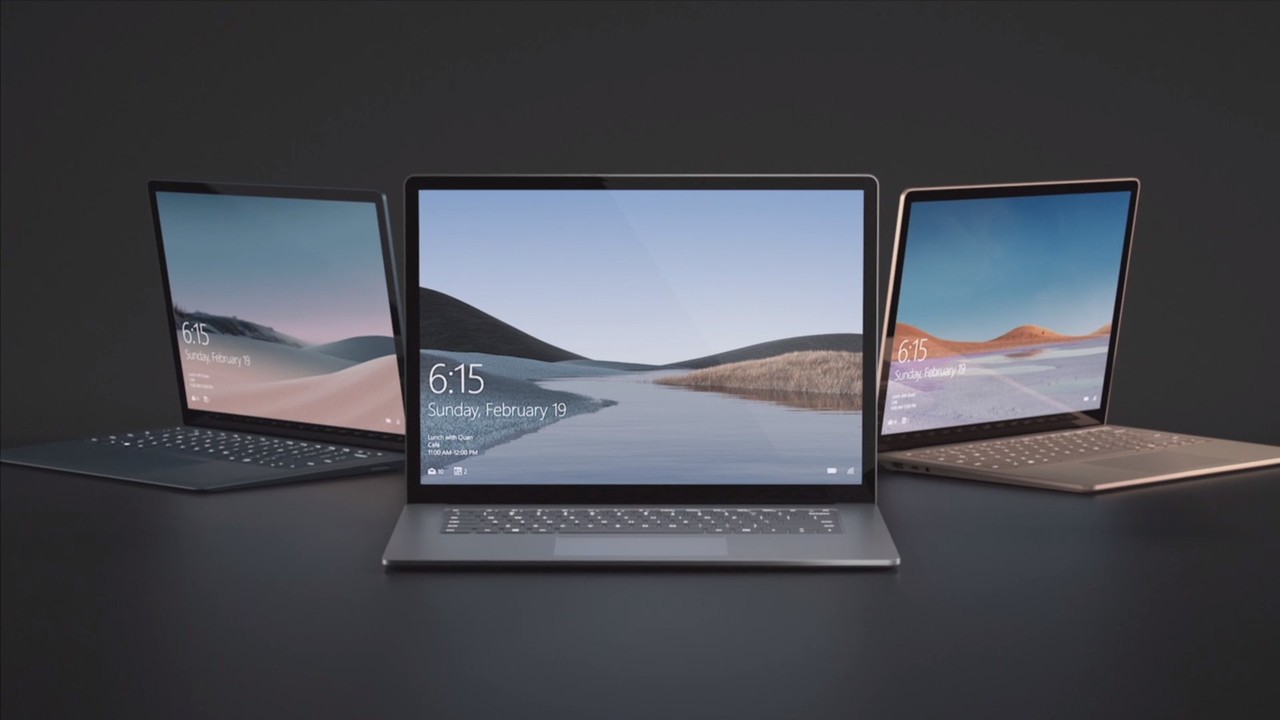
皆様 こんにちは、こんばんは。
とても便利なSurface laptop3ですが
ブロガーのアテシとしては一つだけ
注意したいことがあります。
前回の記事でも書きましたが
外付けキーボードを接続すると
英字キーボードと認識されること。
今回はお気に入りの外付けキーボードを
Surfaceで使えるようにするために
日本語配列として利用する方法です。
ぜひ見てくださいね。
Contents
愛用のRazer Ornata で起きた症状。

-Razar公式サイトから引用しました-
アテシはゲーミングデバイスで有名な
Razer社のキーボードを使っています。
画像と同じOrnata Chormaという製品
Surface laptop3のキーボードを使わず
早速、愛用の外付けキーボードを接続。
トラブル発生!
ブログを書こう「半角/全角」を押したら
[ ' ]が入力される現象に…!
おや、これは英字配列で認識されてる。
実はこの症状はSurface特有ではなくて
Windows自体でよく発生する事象らしい。
しかし、わざわざSurfaceのキーボードに
手を持ってきて「半角/全角」を押下…。
これもめんどくさい作業ですから
できれば早急に修正したいところです。
USBから抜き差ししても変わらない理由。

-サンワダイレクトさん公式サイトから引用-
今も昔も変わらないお呪いとして
デバイスの抜き差しという方法。
困ったときの再起動という方法。
この方法が有効なこともありますが
ドライバーがインストールされた後は
再起動やデバイスの抜き差しでは
まず改善することは無いとおもいます。
デバイスを接続後、Windowsが自動的に
最適だと思うドライバーをインストール。
これは、Windows自身がこれが最適だと
今後は英字キーボードのドライバーを参照。
こうなるとほかのポートに挿そうと
再起動して再認識させようとしても
Windows側がこれは英字キーボードだ!
という扱いをしてしまうのです。
なので人間の手で「ドライバーを設定」して
これは日本語キーボードだからよろしくね。
という設定をする必要があるのです。
デバイスマネージャーからドライバーを変更する。
英語配列キーボードと思い込んでしまう
Windowsの原因が分かったところで
手動で修正する方法です。
デバイスマネージャーを起動する。
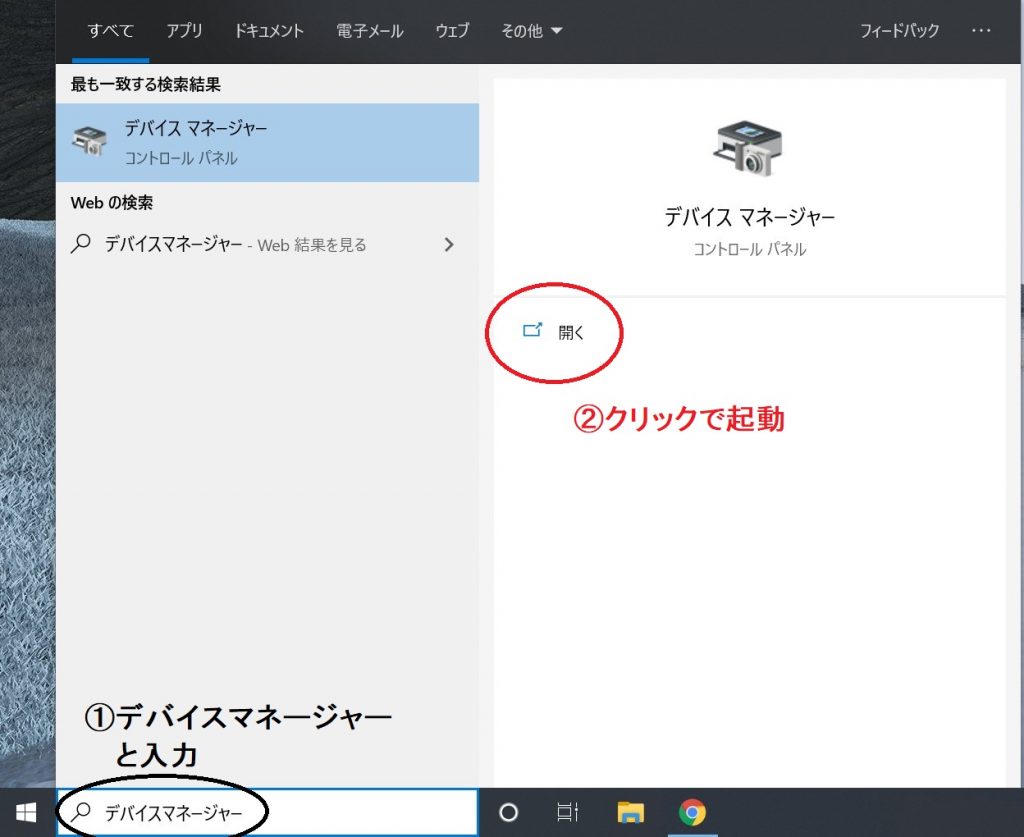
画面左下 🔍[デバイスマネージャー]
と入力するとアイコンが出てきますので
開くを左クリック⇒起動します。
デバイスマネージャー起動後画面
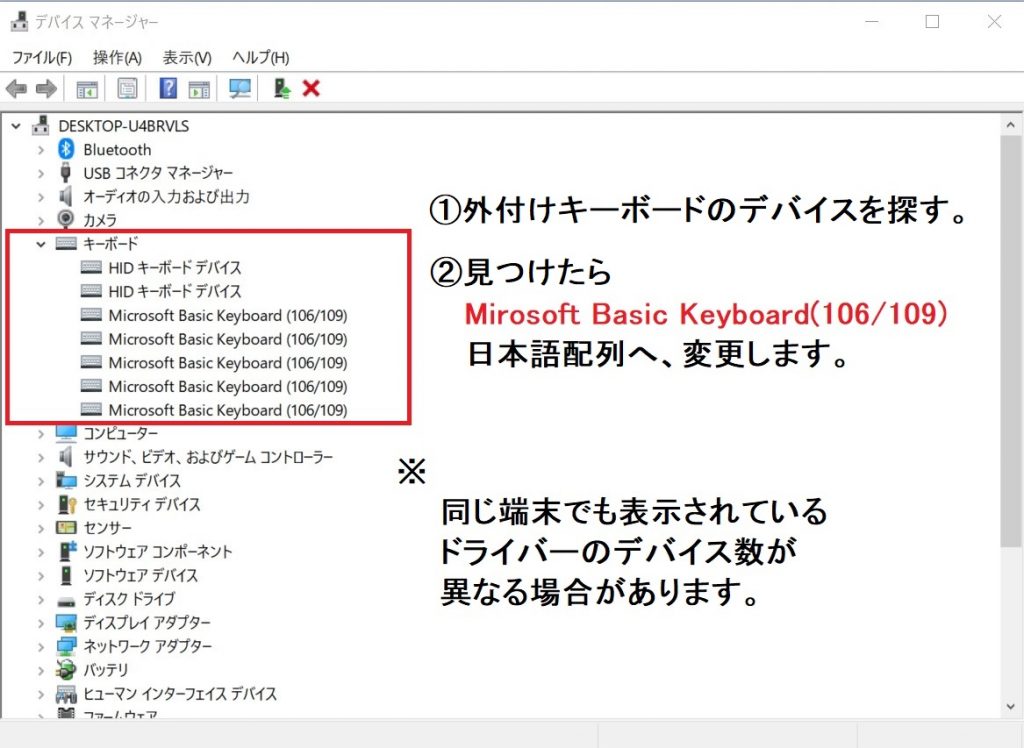
アテシが使っているSurface laptop3では
7つのキーボードデバイスが表示されてます。
ここは個体差がある可能性がありますので
デバイス数は気にしなくても大丈夫です。
画像はHIDキーボードデバイス(既定)が
2つありますが問題なかったです。
ドライバの変更手順です。
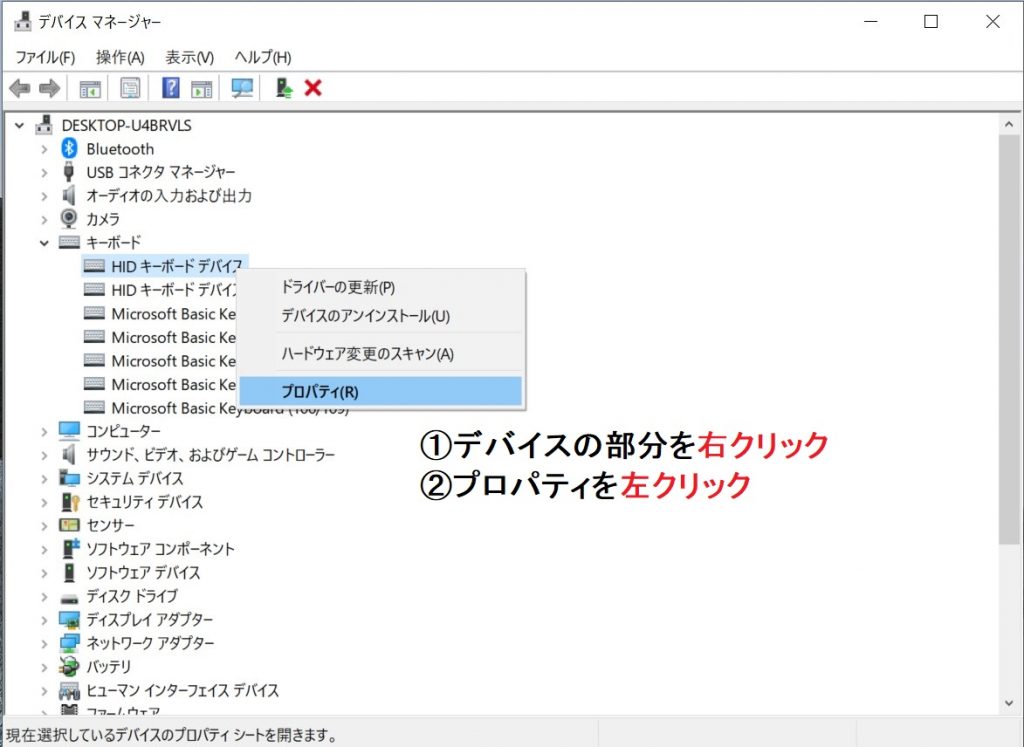
プロパティで外付けキーボードの
デバイスを探して変更します。

愛用している Razer Ornata のデバイス発見。
ここは、お使いのキーボードの名前です。
Microsoft Basic Keyboard(106/109)に
変更していきます。
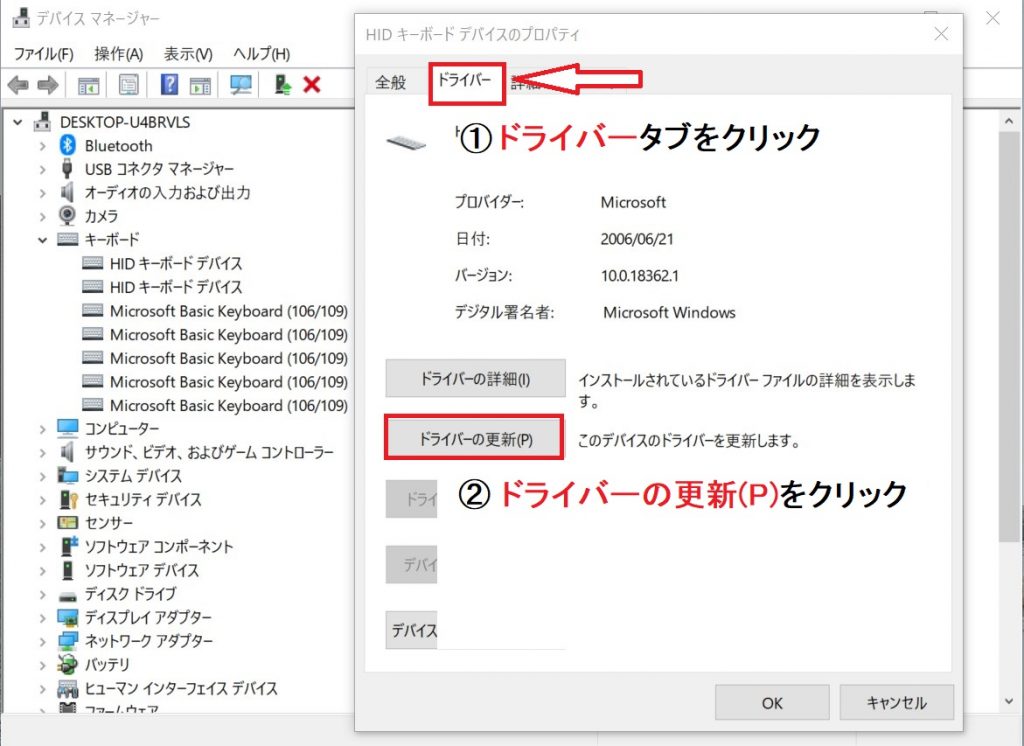
①ドライバーのタブを左クリック。
②ドライバーの更新(P)を左クリック。
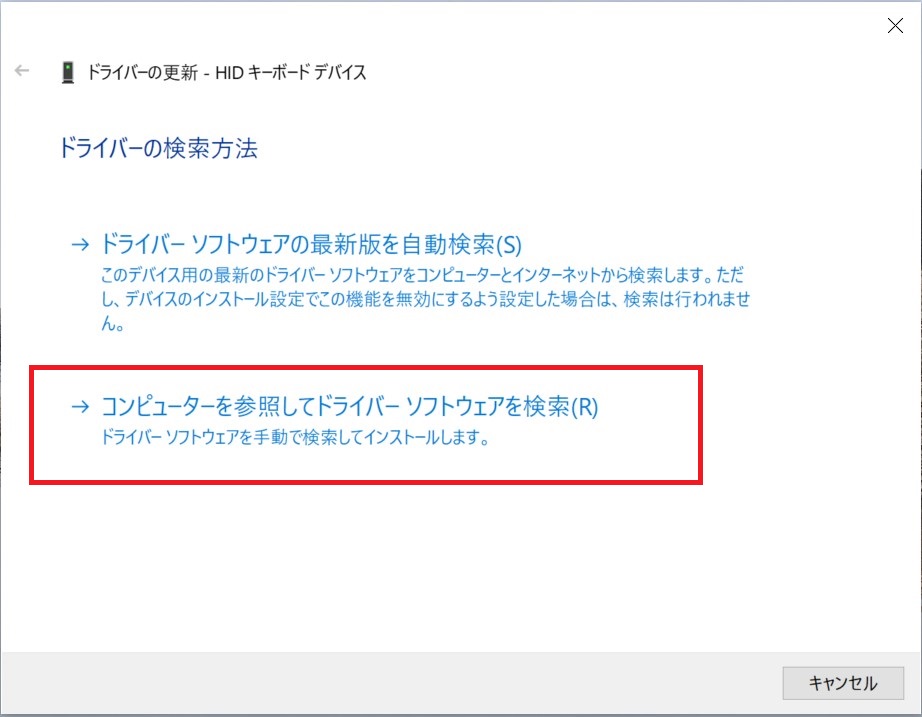
①コンピュータを参照してドライバー ソフトウェアを検索(R)を左クリック。
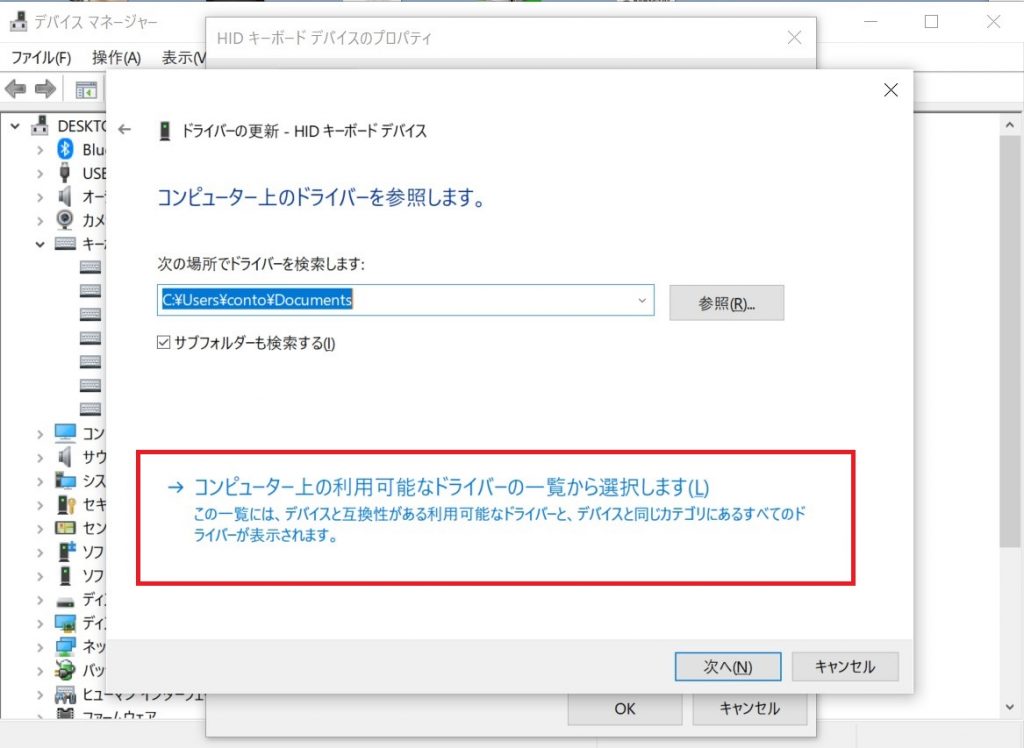
①コンピューター上利用可能なドライバーの一覧から選択します(L)を左クリック。
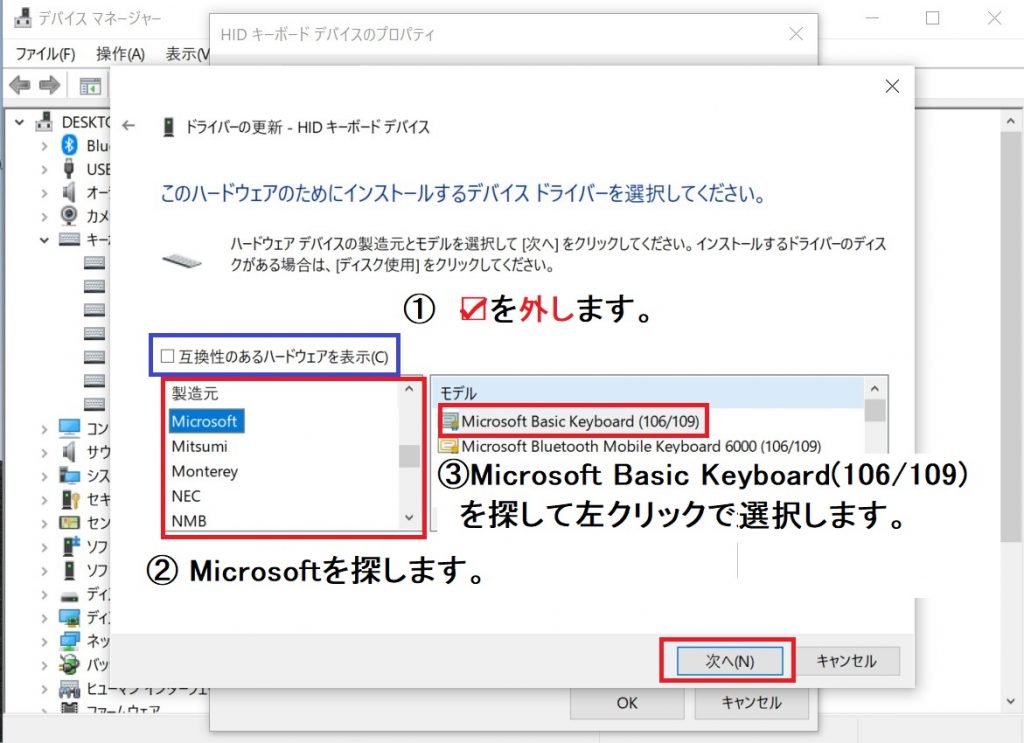
①互換性のあるハードウェアを表示(C)の☑を外します。
②左枠 製造元からMicrosoftを探します。
③右枠 モデルからMicrosoft Basic Keyboard(106/109)を探します。
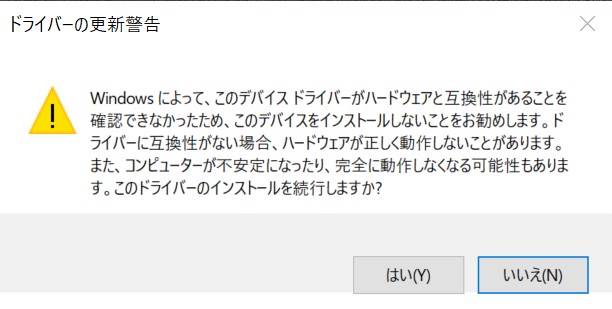
①更新警告は「はい(Y)」で進めます。
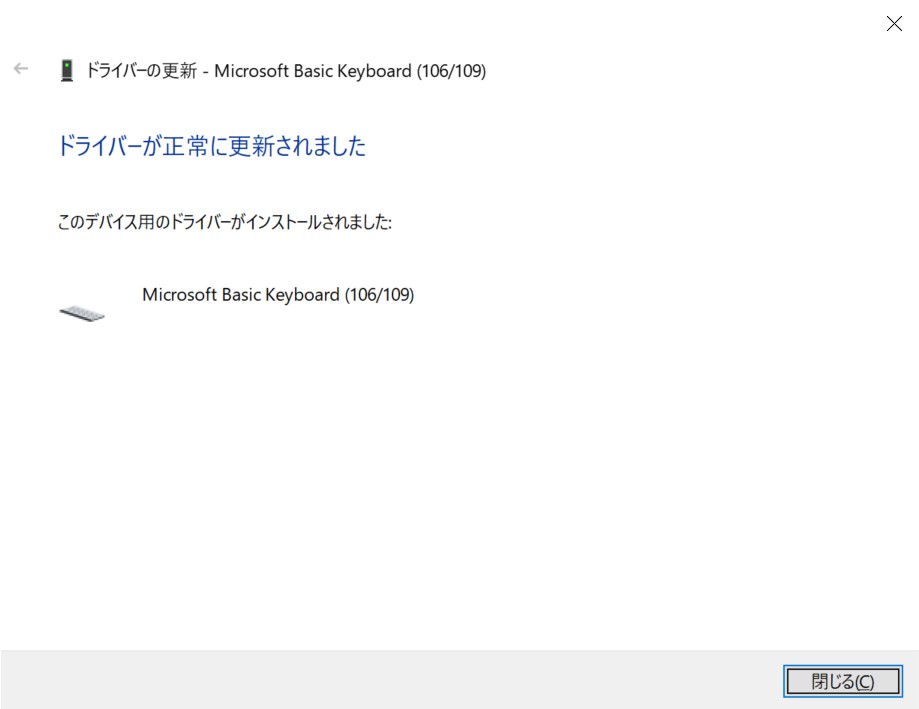
お疲れさまでした!
これでドライバが更新されました。
再起動をしてきましょう。
これで日本語キーボードとして認識。

-Razar公式サイトから引用しました-
お疲れさまでした。
これであなたの相棒キーボードが
Surface laptop3で正しく使えるはずです。
もし、改善されていなかった場合は
すべてのキーボードデバイスを一度
Microsoft Basic keyboard(106/109)
に変更をしてしまいましょう。
変更後は自動更新してもOK
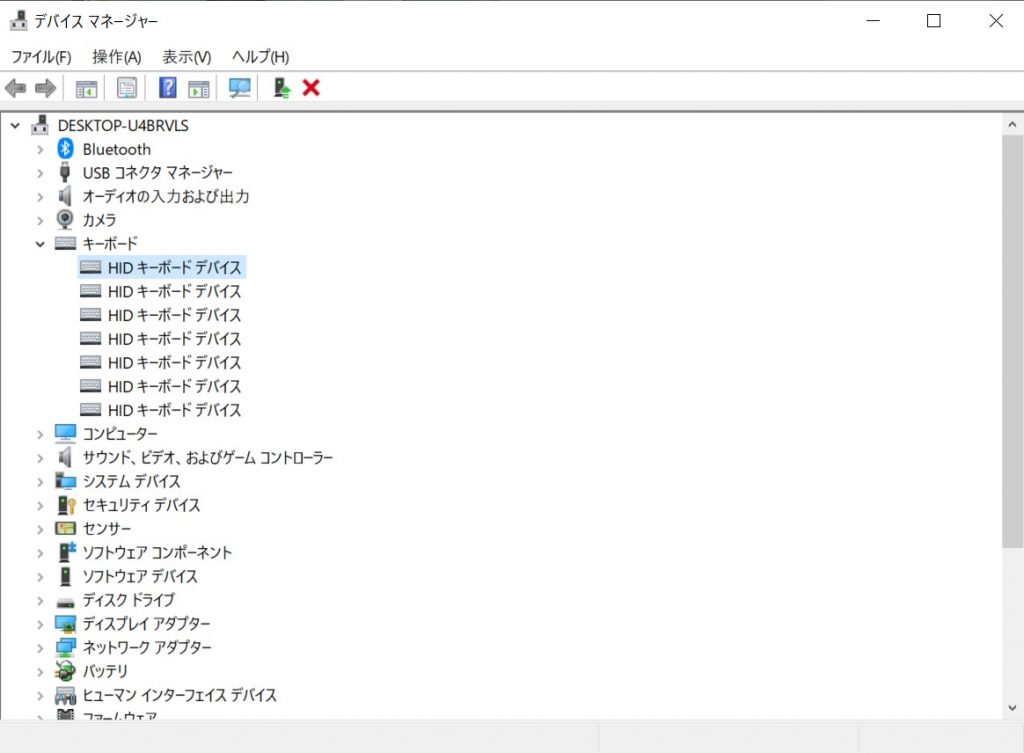
なんとなくメーカー製品を買ったのに
Microsoft Basic keyboard
ちょっと気になりませんか?
キーボード専用のドライバーでないと
マクロを組み込んでいたりする場合は
うまく作動してくれない可能性も
出てくるかもしれないので直したいところ…。
殆どの外付けキーボードドライバーは
HIDキーボードデバイスと表示されます。
ところが手動で変更したが故に異なる表示
それが嫌だという方!(アテシです。)
朗報です!
一度手動で変更した後であれば
再び自動でドライバーを更新すると
HIDキーボードデバイスという
既定のドライバーに戻ります。
再度規定のドライバーに戻す手順
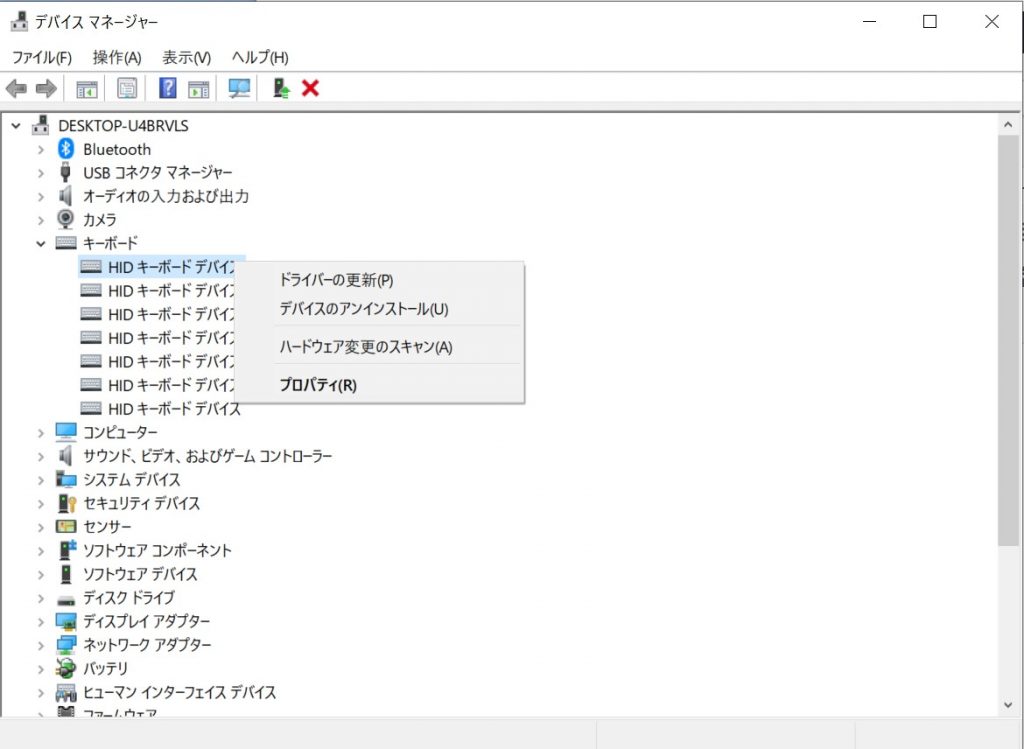
①デバイスを右クリック
②ドライバーの更新(P)を左クリック
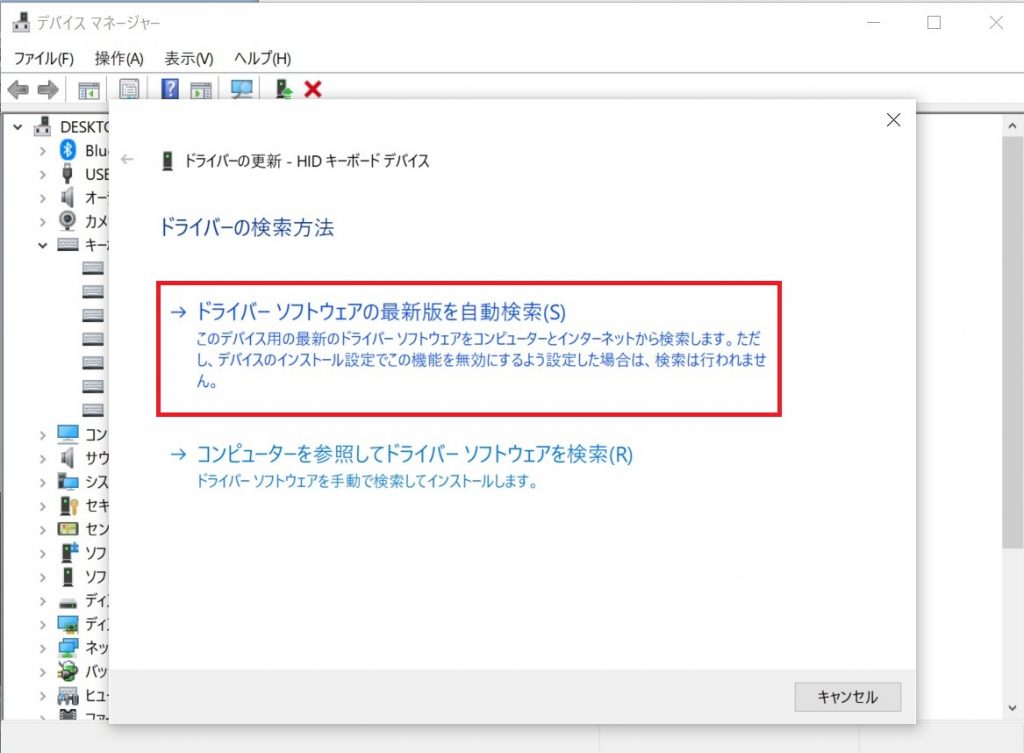
①ドライバー ソフトウェアの最新版を自動検索(S)を左クリック。
②オンラインで検索が始まります。
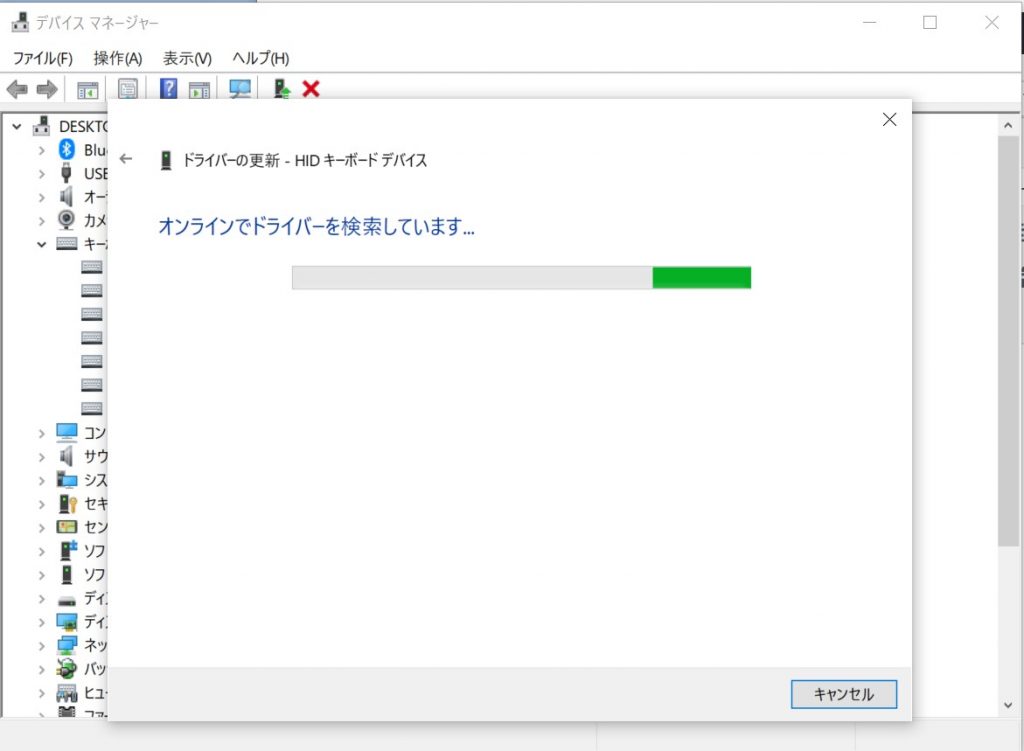
あとは自動的に変更されます。
これで、元通りです!お疲れ様でした。
番外編 Surface laptop3でおすすめの外付けキーボード。
何気におすすめしたい商品として
外付けキーボードの選択肢として
Surfaceシリーズ専用のキーボード買う
という方法もあります。
おすすめしている理由としては
- デザインがすっきりしている。
- Bluetooth接続でUSBポートを使わない。
特にUSBポートを潰さずに利用できる点
これは2ポートしかUSBがついていない
Surface laptop3では大きな利点です。
ほかにも無線で接続できるアイテムは
Surface laptop3では非常に便利です。
専用のキーボードでデザインを統一する。
ファッショナブルな方法と言えます。
Surface専用の外付けキーボード
Surface専用の外付けマウス
いかがでしたか?
今回は、Surface laptop3でつないだ
外付けキーボードが英語配列として
認識されてしまう問題の解決方法を
記事にしました。
SurfaceでなくてもWindows自体で
結構発生する不具合ということもあり
Surface以外でも応用できると思います。
MicrosoftではSurface用のアクセサリで
マウスやキーボードも発売しています。
とてもスタイリッシュな製品ですので
よかったらチェックしてくださいね!
以上 のちゃん(@nochan30club)でした。
また見てくださいね!









