
皆様 こんにちは、こんばんは。
前回のiphone11pro購入の続きです。
アテシは、いわゆる3大キャリアではなく
Y!mobileを契約していています。
端末は今までsimフリーの端末でした。
iphone11proのsimフリー版を買いましたが
simを挿しただけでは3G回線と表示され
Wifiでしか通信ができませんでした。
今回は、iphone11をワイモバイルで
使う方法や正しく認識させる方法です。
【注意!】
今回は新品のiphoneを例にしています。
中古でiphoneXなどを購入した場合
既にほかのsimで通信をした場合
まずは、APN設定の削除の有無を
チェックする必要があります。
ワイモバイルのsimを普通に挿すだけでは使えない…。
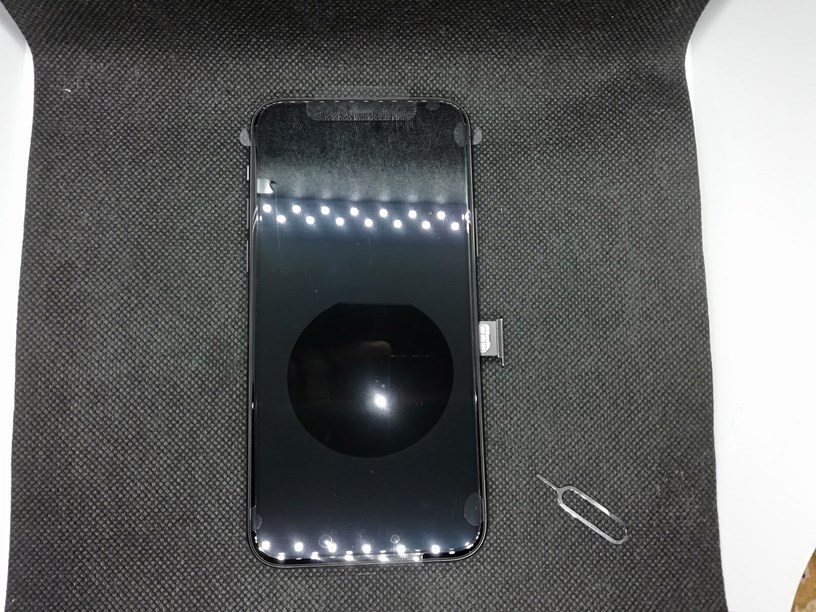
のちゃん
「simフリーのあいぽんだから
ワイモバイル使えるべよ~w」
そう思ってました…。
なんたってsimフリーですからね!
どのsimでも使えるにきまっておろう!
そう思ってました…。
セットアップも終わって、にゅーあいぽん!
うっひょー!!アテシのあいぽんちゃん♡
これからよろちくね✌ちゅっ ちゅっ♡
そう思ってました…。
ところがどっこい!
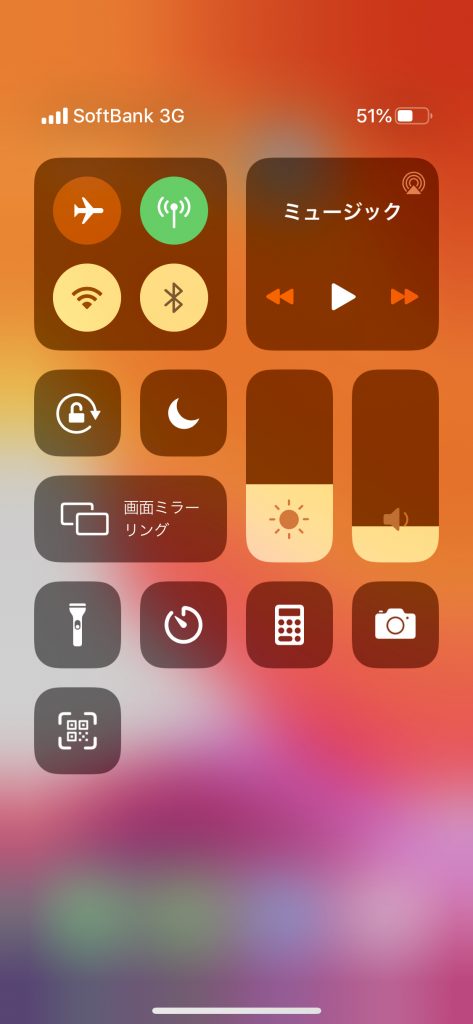
ん?3G回線?しかも、どういうわけだか
インターネットにつなげようとしても
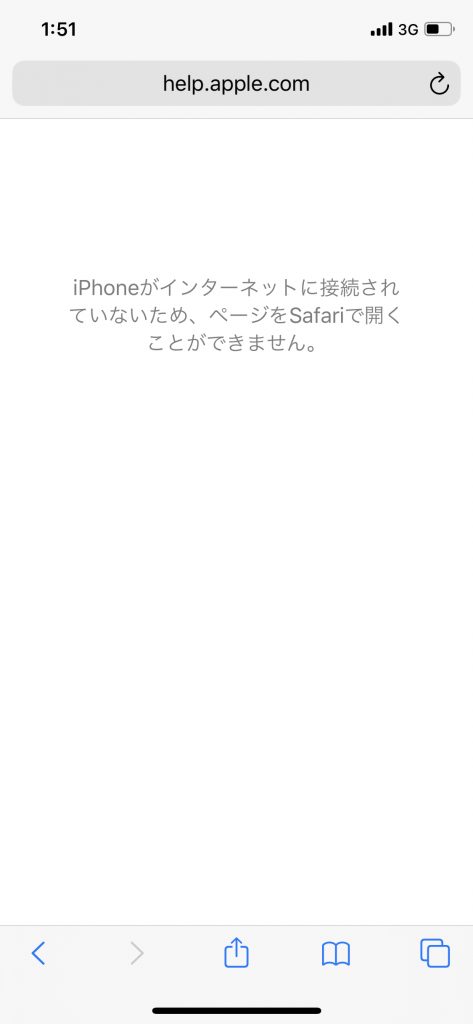
iPhoneがインターネットに接続され
てないため、ページをSafariで開く
ことができません。
3G回線は拾ってるやん。
意味が、分から、ない。
通話機能まで使えないのか調べてませんが
少なくとも、インターネットはダメでした。
初期設定をしないと使えないらしい…。
どうやら、ワイモバイルのsimを挿しても
iPhoneを使うことは出来ないもんらしい。
APNという設定をする必要があるとのこと。
うーん、APNってよくわからないけど
とにかくそういう設定が必要らしい。
設定と言っても、何か入力は必要なく
本当に簡単で本当にすぐに終わった。
ただし、最初に設定した6桁の数字の
入力を求められるので忘れてたら悲惨。
入力を求められる数字は
画面ロックを解除時に
入力する数字を入れる。
ワイモバイル公式サイトで設定方法の
特設サイトがあるのでリンクを貼ります。
https://www.ymobile.jp/yservice/howto/simfree_iphone/
パソコンで上記サイトをクリックして
利用したい機種をクリックすると
設定方法が表示されるので便利です。
QRコードは特に設定をすることなく
iphoneのカメラで読み込みが可能です。
カメラを起動させて写真を撮るように
QRコードに合わせてみましょう!
こんな感じで!
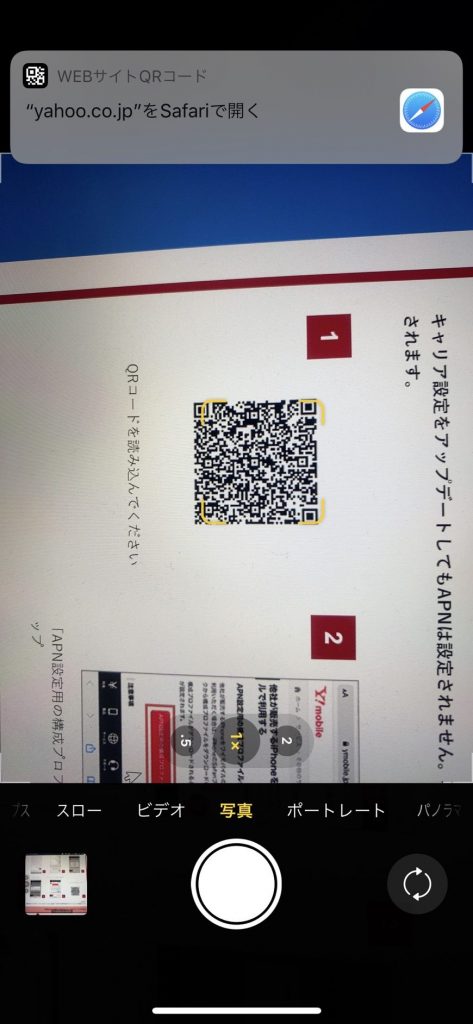
特にQRコード専用のアプリを入れなくても
iphoneのカメラはQRコードを読めます!
とっても便利ですね!
あいぽんすごい!w
上部にSafariが出てくるのでタップすると
下記のサイトに接続することができます。
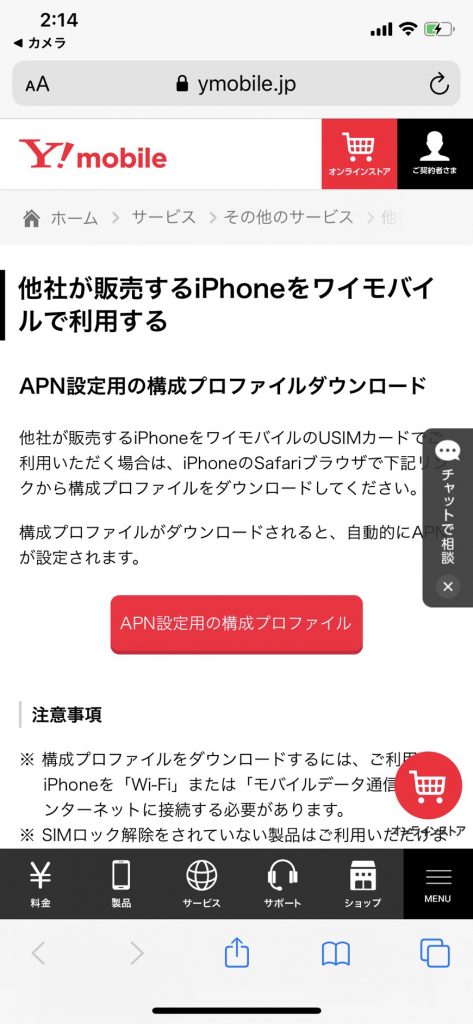
あとは、先ほど紹介した
設定をすれば無事に使えるように!
やったぜ!!iphone!!!やっふー!
注意点はすでにiphoneでほかのシムを使っていた場合。
中古のiphoneを買った時は注意です!
他社のAPN設定がすでにされていて場合
その設定を削除する必要がある。
らしい。
今回新品で購入したiPhoneなので
その心配は無いのですがiphoneXなど
中古で端末を買った場合は要注意です。
その場合も先ほど紹介した同ページ
https://www.ymobile.jp/yservice/howto/simfree_iphone/
もう少し下にスクロールすると
削除方法が記載されています。
中古でiphoneを購入した場合や
既にほかのsimで通信をした方は
こちらの設定をまず最初に調べて
削除してから行いましょう!
いかがでしたか?
のちゃんはsimフリー端末であれば
simカードを挿しただけで使えるものだと
思っていたのですが違ったらしい…。
APN設定というものが必要で
設定と言ってもiphoneのカメラで
QRコードを読み取ってそのまま
進めていけばOKでしたので
特に難しいことはなかったです。
事前知識なしに格安simをつかって
最新の端末を買うと痛い目を見ますw
ほかにもアテシは沼に嵌りました…。
あと数回ほどiphoneの日記は続く…。
以上、のちゃん(@nochan30club)でした。
また見てくださいね!










